※本ページはプロモーションが含まれています。
はじめに Filmoraで動画編集を始めよう
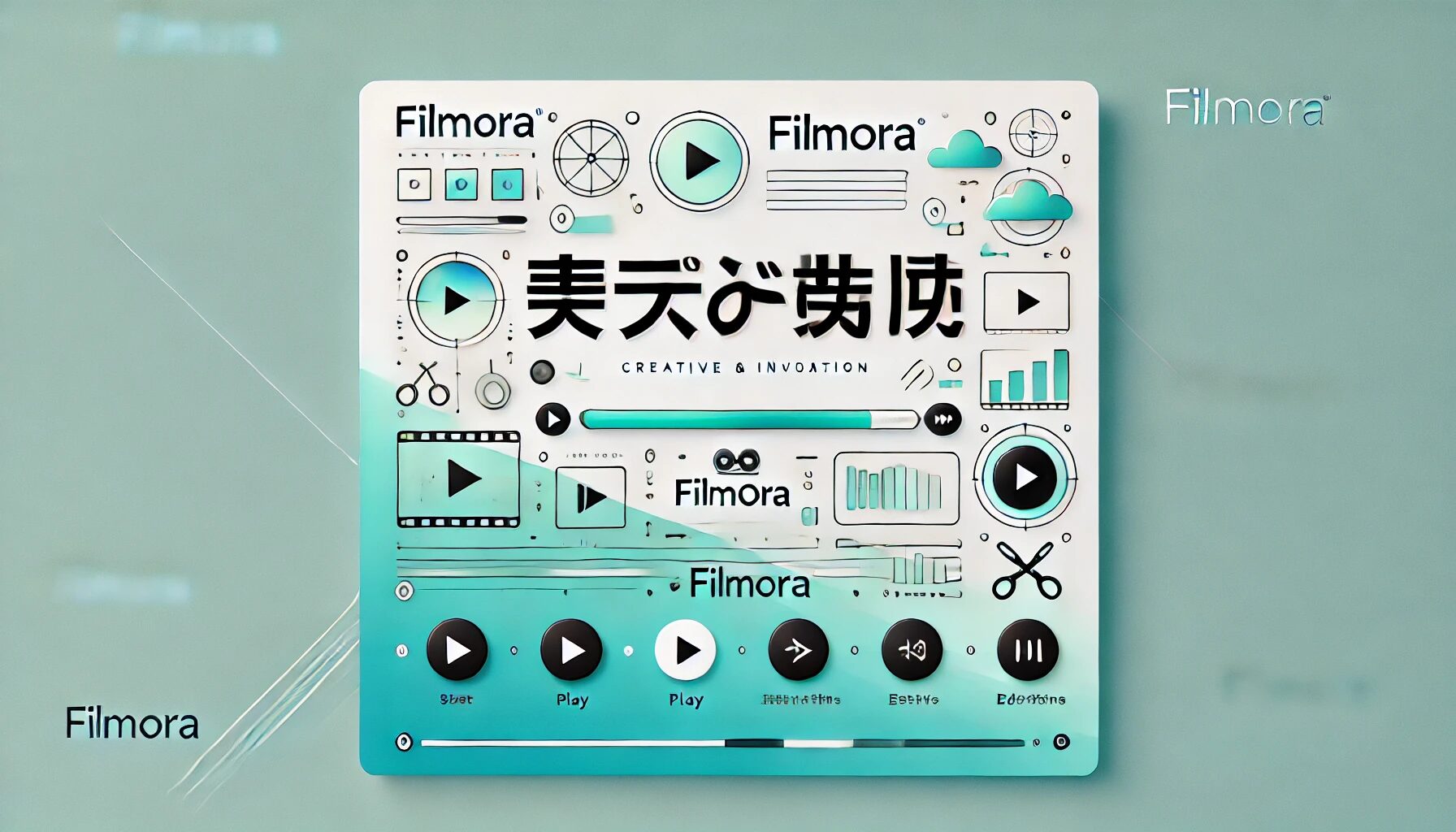
動画編集をこれから始めてみたいけれど、難しそうで一歩踏み出せないという方は多いのではないでしょうか?
そんな方におすすめなのが「Filmora」です。Filmoraは、初心者にも使いやすいインターフェースと豊富な機能を兼ね備えた動画編集ソフトです。
直感的な操作で簡単に本格的な動画を作れるため、多くのユーザーに支持されています。
本記事では、Filmoraを初めて使う方がスムーズに編集を始められるよう、基本的な使い方から便利な応用機能、さらにはよくある疑問やトラブル解決法まで詳しく解説していきます。
この記事を読み終えた頃には、Filmoraを使った動画編集の基礎がしっかり身についているはずです。
Filmoraが初心者におすすめの理由
1. シンプルで直感的なインターフェース
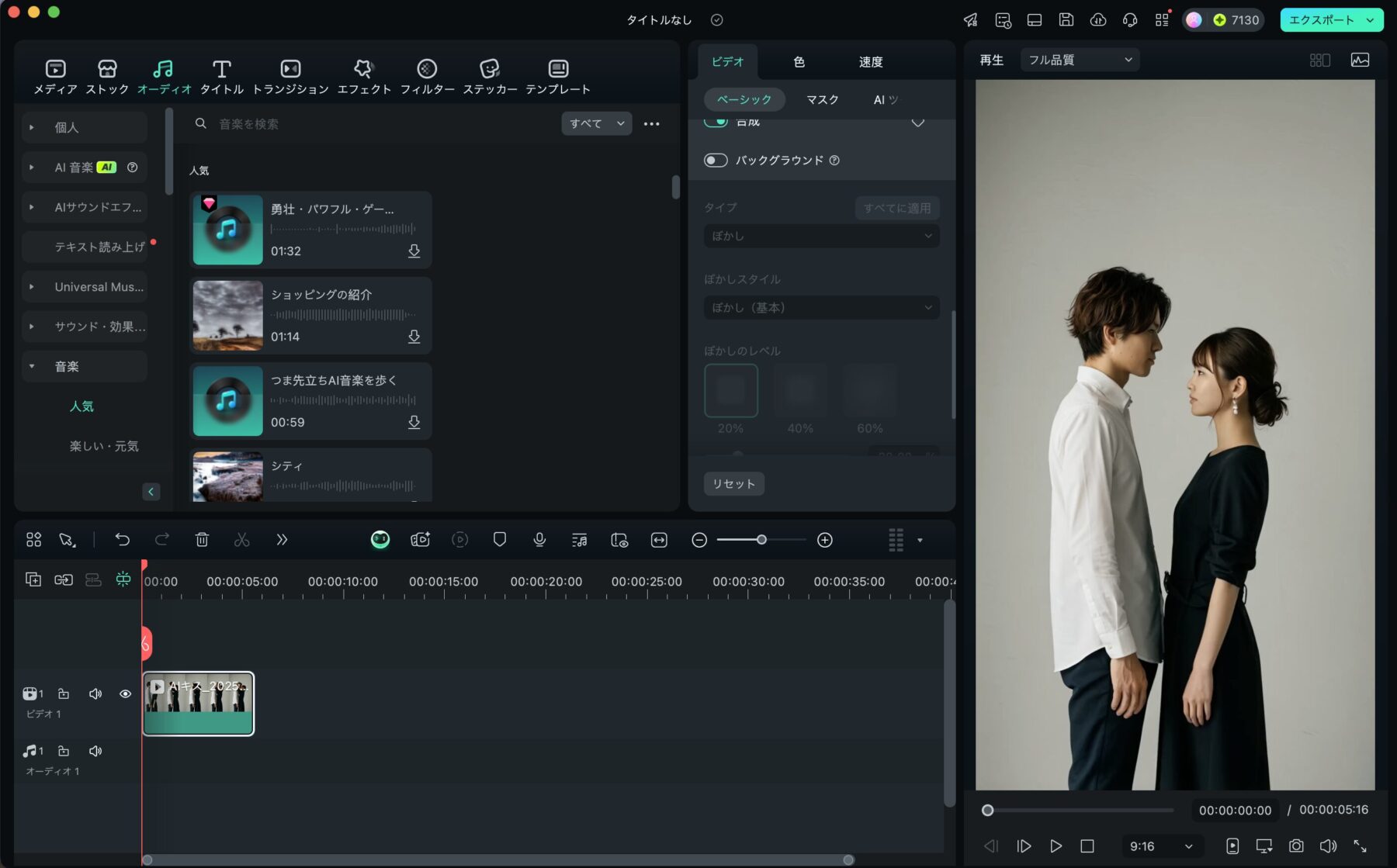
Filmoraは、初心者でも迷わず操作できるシンプルなデザインが特徴です。
メディアをインポートしてタイムラインに配置し、効果や音楽を追加するだけで本格的な動画が完成します。
編集の複雑な手順を極力省きつつ、プロ級の仕上がりを目指せるソフトとして評価されています。
2. 豊富なテンプレートとエフェクト
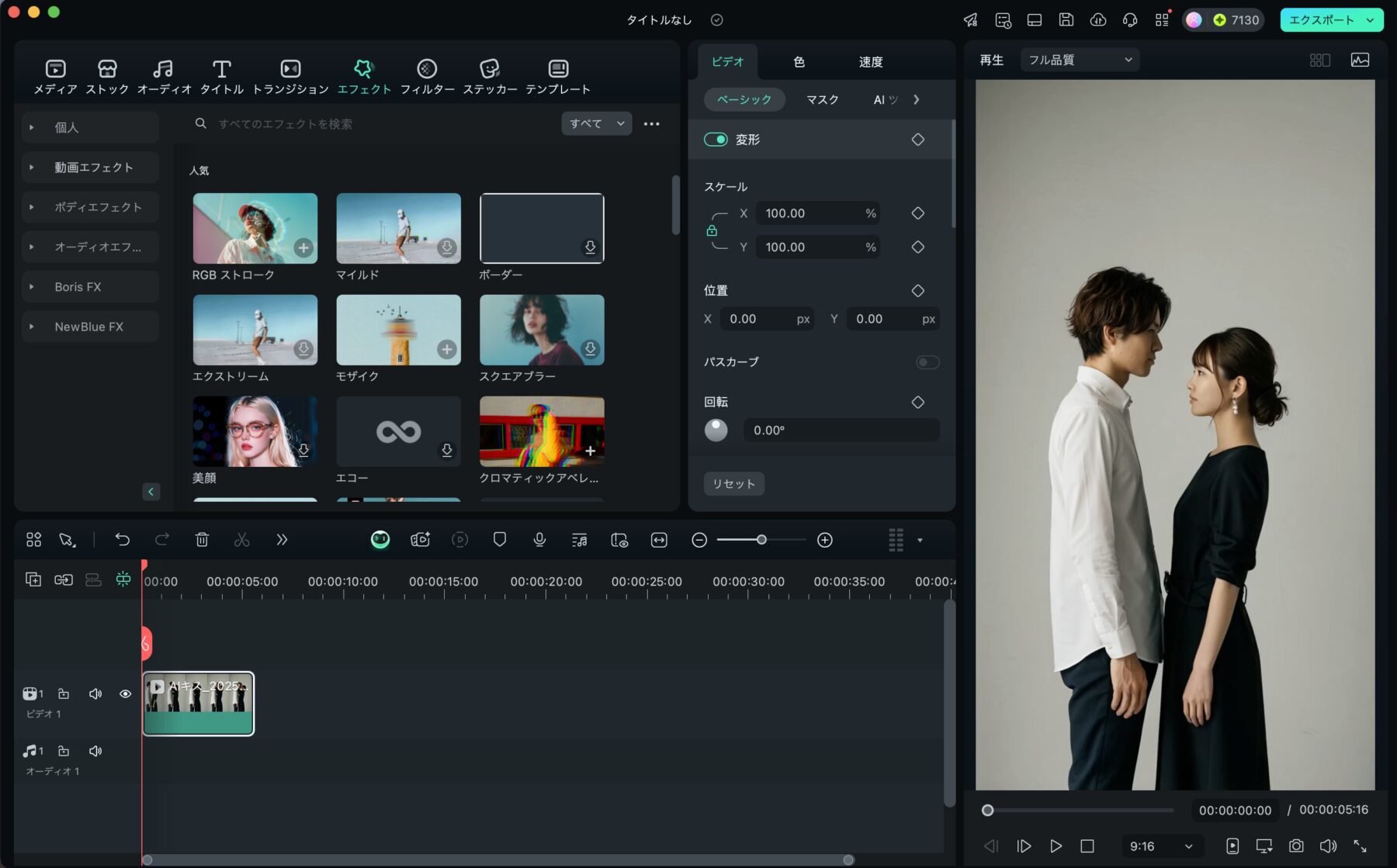
Filmoraには、初心者がすぐに使えるテンプレートやエフェクトが数百種類以上用意されています。
これにより、動画の雰囲気やテーマに合わせた演出を簡単に追加できるのが魅力です。
3. 幅広い用途に対応
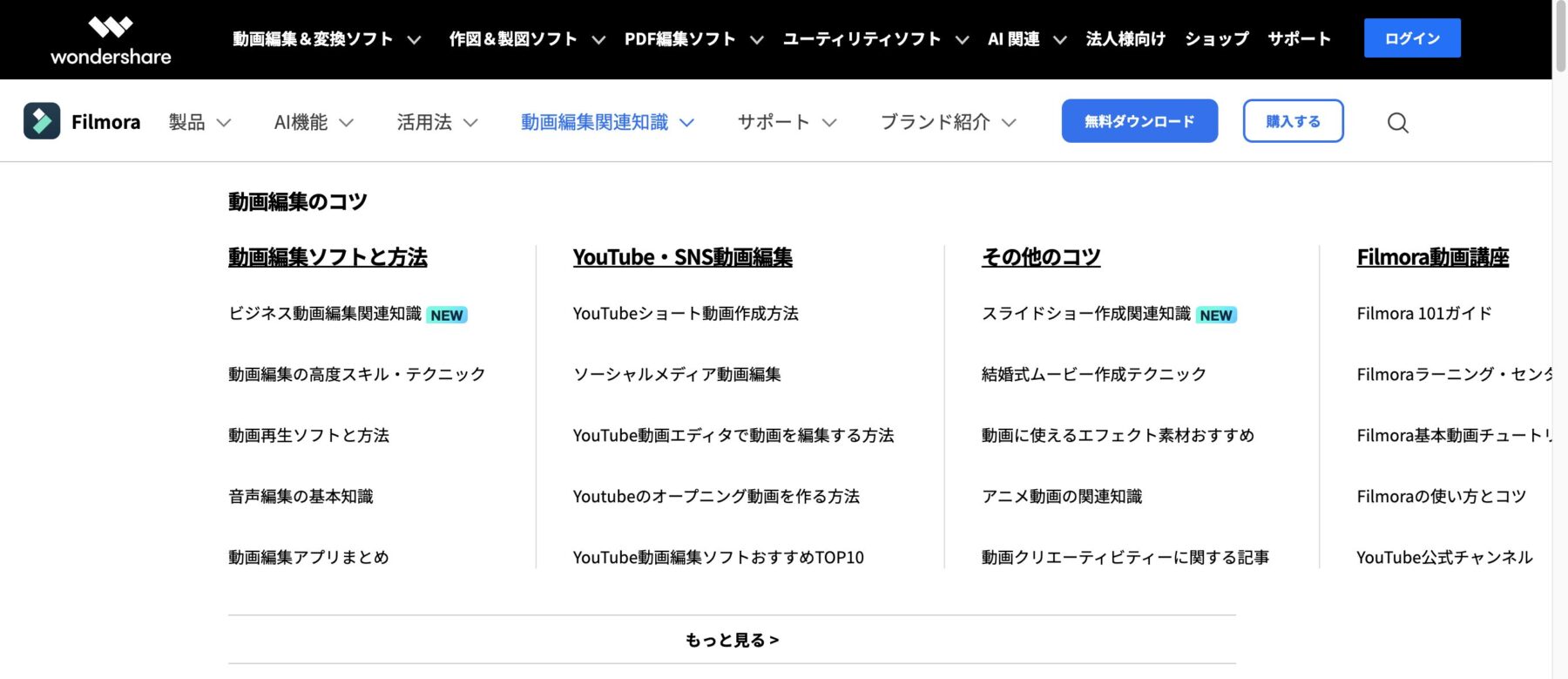
YouTube動画、旅行の記録、プレゼン資料、SNS用の短編動画など、Filmoraはさまざまな用途に対応しています。
動画編集初心者から中級者、さらにはSNSで魅力的なコンテンツを発信したい方にとって、Filmoraは理想的なツールと言えるでしょう。
本記事で学べる内容
本記事では、以下の内容について解説していきます。
- Filmoraの基本的な使い方
ソフトのインターフェース説明や動画編集の基本手順、書き出し方法までを詳しく解説します。 - Filmoraの便利な機能
トランジション効果やグリーンスクリーン機能、テンプレートの活用法など、動画編集をより魅力的にする方法を紹介します。 - プロ級の編集テクニック
エフェクトの応用や音声編集など、高度な編集スキルもわかりやすく解説します。 - よくあるトラブルとその解決法
プレビューがカクカクする、書き出し時のエラーなど、初心者がつまずきやすいポイントを事前にフォローします。 - Filmoraの無料版と有料版の違い
無料版で利用できる機能や制限、有料版のメリットについて詳しく解説します。
Filmoraを使った動画編集は、思った以上にシンプルで楽しいものです。
この記事を通じてFilmoraの基本操作を学び、あなたの動画編集スキルを大きくステップアップさせましょう!
Filmoraの基本的な使い方

Filmoraは、動画編集初心者でも迷わずに操作できるシンプルなインターフェースと、充実した基本機能を備えています。
この章では、Filmoraを使った動画編集の基本操作を詳しく解説します。
インターフェースの理解から、動画の編集手順、完成した動画の書き出しまで、一つずつ順を追って説明していきます。
インターフェースの説明
Filmoraの画面構成は初心者にも分かりやすい設計になっており、主要なエリアは以下の3つに分かれています。
1. メディアライブラリ
ここでは、インポートした動画や画像、音楽ファイルが一覧で表示されます。
また、Filmoraが提供するエフェクトやテンプレートもこのエリアで選択可能です。
2. プレビュー画面
プレビュー画面では、編集中の動画をリアルタイムで確認できます。
編集内容をすぐに確認できるため、完成イメージを掴みながら作業を進められます。
3. タイムライン
タイムラインは、動画編集の中心となるエリアです。
素材をドラッグ&ドロップで配置し、カットやトリミング、テキストの挿入などの操作をここで行います。
トラックを複数使うことで、複雑な編集も簡単に実現できます。
動画編集の基本手順
Filmoraで動画編集を行う際の基本的な手順を以下にまとめました。
>CapCutを例に説明していますが、使い方は似ているのでこちらを先にご覧ください👇
1. 動画素材のインポート
- Filmoraを起動し、「新しいプロジェクト」を選択します。
- メディアライブラリに素材を追加するため、「インポート」ボタンをクリックします。
- PC内の動画や画像、音楽ファイルを選択してインポートします。
2. タイムラインへの配置
インポートした素材をドラッグ&ドロップでタイムラインに配置します。
順番や長さを調整することで、動画の流れを整えることができます。
3. カットやトリミング
- カット: 再生ヘッド(赤いライン)を動かして、動画を分割したい場所に配置し、ハサミのアイコンをクリックします。
- トリミング: 動画クリップの両端をドラッグして不要な部分を削除します。
4. テキストの挿入
- タイムライン上部の「テキスト」タブをクリックします。
- 使用したいテキストテンプレートを選び、タイムラインにドラッグします。
- プレビュー画面でテキストの内容やフォント、サイズを編集します。
5. BGMや効果音の追加
- 「オーディオ」タブから、Filmora内蔵のBGMや効果音を選択します。
- タイムラインにドラッグして配置し、音量や再生開始位置を調整します。
書き出し方法とおすすめ設定
動画編集が完了したら、次は書き出し(エクスポート)を行います。
Filmoraでは簡単な手順で高品質な動画を書き出すことができます。
書き出し手順
- 画面右上の「エクスポート」ボタンをクリックします。
- 書き出し形式を選択します(例: MP4、MOVなど)。
- 必要に応じて解像度やフレームレートを設定します。
- 解像度: フルHD(1920x1080)または4Kを選ぶと、高品質な動画が作れます。
- フレームレート: 通常は30fps(フレーム毎秒)を選択するのがおすすめです。
- 保存場所を指定し、「エクスポート開始」をクリックします。
おすすめの設定
- 用途に応じた解像度
YouTube用の場合はフルHD(1920x1080)がおすすめです。
SNS向けの短い動画であれば、縦動画(1080x1920)の設定も選べます。 - ファイル形式
動画の互換性を重視する場合は「MP4」形式を選択すると、多くのデバイスで再生可能です。
Filmoraの基本操作を覚えることで、誰でも簡単に動画編集を始めることができます。
この章で解説した手順を実践しながら、ぜひFilmoraの使い方に慣れていってください。
Filmoraの便利な機能を使いこなそう

Filmoraは基本的な動画編集だけでなく、初心者でも簡単に使える便利な機能を数多く備えています。
この章では、編集の幅を広げるための機能をピックアップし、それぞれの使い方を解説します。
トランジションやグリーンスクリーン効果、テンプレートの活用方法などを理解することで、よりプロフェッショナルな動画を作成できるようになります。
トランジションの適用方法
トランジションとは、動画クリップの切り替わりをスムーズに見せるための効果です。
Filmoraでは多種多様なトランジションが用意されており、ドラッグ&ドロップで簡単に追加できます。
トランジションの追加手順
- タイムライン上の2つのクリップ間にカーソルを合わせます。
- 画面上部の「トランジション」タブをクリックします。
- 使用したいトランジションを選び、タイムライン上のクリップ間にドラッグ&ドロップします。
- トランジションの長さを調整したい場合は、クリップ上でドラッグして延長または短縮できます。
おすすめのトランジションパターン
- フェードイン・フェードアウト: 優しい切り替わりを演出したいときにおすすめです。
- スライド: 動きのある動画やプレゼン資料に適しています。
- ズーム: インパクトのある場面転換を演出できます。
グリーンスクリーン効果の使い方
Filmoraのグリーンスクリーン機能を使えば、背景を透明化して別の映像と合成することが可能です。
この機能は、プロフェッショナルな映像編集でもよく使われる技術ですが、Filmoraでは簡単な操作で実現できます。
グリーンスクリーンの設定手順
- 背景が緑または青の動画素材を用意し、メディアライブラリにインポートします。
- 背景にしたい動画または画像をタイムラインの下のトラックに配置します。
- グリーンスクリーン素材をその上のトラックに配置します。
- グリーンスクリーン素材を右クリックし、「グリーンスクリーン」を選択します。
- 設定画面が表示されるので、透明化する色(通常は緑または青)を選択し、透明度やエッジの滑らかさを調整します。
活用例
- ゲーム実況動画: 背景を透明化して、画面の隅に自分の姿を合成。
- 旅行動画: 実際にその場所にいるかのような背景と合成。
テンプレートの活用
Filmoraには、初心者でも簡単におしゃれな動画を作れるテンプレートが多数用意されています。
タイトルやイントロ、エンドカードのテンプレートを活用することで、短時間で魅力的な動画を仕上げることができます。
テンプレートの使い方
- タイムライン上部の「テンプレート」または「タイトル」タブをクリックします。
- カテゴリ(例: YouTube、ビジネス、旅行など)を選択して、目的に合ったテンプレートを探します。
- 使用したいテンプレートをタイムラインにドラッグ&ドロップします。
- プレビュー画面でテンプレート内のテキストやデザインを編集します。
おすすめテンプレート
- YouTube動画用イントロ: 動画の冒頭を華やかに飾るテンプレート。
- 旅行動画用タイトル: 美しい風景にマッチするおしゃれなフォントデザイン。
- エンドカード: SNSアカウントや次の動画へのリンクを表示するのに便利。
その他便利な機能
スピード調整
動画の再生速度を調整することで、スローモーションや早回しの効果を簡単に作成できます。
- 素材を右クリックし、「速度と持続時間」を選択。
- スライダーを動かしてスピードを変更します。
色調補正
Filmoraには、映像の明るさや色味を簡単に調整できるツールがあります。
- クリップを右クリックし、「色調補正」を選択。
- 明るさ、コントラスト、彩度をスライダーで調整します。
Filmoraの便利な機能を使いこなすことで、動画編集の幅が広がり、より魅力的な作品を作成することができます。
Filmoraを使ったプロ級動画編集のコツ

Filmoraは初心者向けに設計されていますが、実はプロ級の動画編集も可能です。
この章では、Filmoraの高度な機能やテクニックを活用して、ワンランク上の動画編集を実現するためのコツをご紹介します。
エフェクトやカラープリセット、音声編集など、動画のクオリティを大きく向上させるポイントを詳しく解説します。
エフェクトを使った高度な演出
Filmoraには、多彩なエフェクトが用意されており、これを活用することで、動画に個性やプロフェッショナルな雰囲気を加えることができます。
エフェクトの適用方法
- エフェクトタブを開く
画面上部の「エフェクト」タブをクリックします。 - カテゴリを選択
レンズフレア、グリッチ、フィルム風など、目的に応じたエフェクトカテゴリを選びます。 - クリップに適用
適用したいエフェクトをタイムライン上のクリップにドラッグ&ドロップします。
おすすめのエフェクト
- グリッチ効果: 映像にデジタルノイズを加え、現代的でスタイリッシュな演出を実現。
- フィルムグレイン: 昔ながらのフィルム風テクスチャを追加し、ノスタルジックな雰囲気を作り出します。
- レンズフレア: 太陽光やライトの反射を再現し、自然でドラマチックな効果を追加。
カラープリセットで映像美を追求
動画の印象を左右する大きな要素が「色味」です。
Filmoraのカラープリセットやカラー補正機能を活用して、映画のような映像美を実現しましょう。
カラープリセットの適用方法
- クリップを右クリックし、「色調補正」を選択します。
- 「高度編集」をクリックしてカラープリセットを選びます。
- プレビューで色味を確認しながら微調整します。
手動で色味を調整する方法
- 明るさやコントラスト、彩度をスライダーで変更。
- 暖かみのある色調や、クールトーンを作り出すことで映像の雰囲気を調整します。
活用例
- 旅行動画: 青空や自然を際立たせる鮮やかな色味。
- ドラマチックな映像: 暗めのコントラストを強調し、映画のような雰囲気を演出。
音声編集とBGMの調整
映像と同じくらい重要なのが音声です。
Filmoraでは、BGMの調整や効果音の追加、ナレーションの編集なども簡単に行えます。
音声編集の基本
- オーディオタブを開く
音楽や効果音を選び、タイムラインにドラッグ&ドロップします。 - 音量の調整
音声クリップをクリックし、タイムライン上で音量を調整できます。
また、音量フェードイン・フェードアウトも可能です。 - ノイズ除去
音声クリップを右クリックし、「オーディオ編集」を選択。ノイズ除去オプションを有効にします。
おすすめの音声演出
- BGMを場面ごとに変更
シーンの雰囲気に合わせてBGMを切り替えることで、動画全体にメリハリをつけられます。 - 効果音を追加
ドアの開閉音、笑い声、風の音など、シーンに応じた効果音を入れると、映像のリアリティが向上します。
動画の動きを追加するズーム&パン
静止画や動画に動きを加えることで、よりダイナミックで印象的な映像を作ることができます。
Filmoraのズーム&パン機能を活用して、視聴者を引き込む演出を加えましょう。
ズーム&パンの使い方
- 動画または画像を右クリックし、「クロップとズーム」を選択します。
- ズームイン・ズームアウトの範囲を指定します。
- 開始位置と終了位置を設定し、視覚的な動きをプレビューします。
活用例
- 製品紹介動画: 注目させたい部分をズームインで強調。
- スライドショー: 静止画にズーム&パンを加えることで、動きのある動画風の演出を作成。
テキストアニメーションで魅せる演出
動画にテキストを追加する際、アニメーション効果を加えることで視覚的なインパクトを高めることができます。
テキストアニメーションの設定
- 「テキスト」タブからテンプレートを選択し、タイムラインにドラッグします。
- プレビュー画面でテキストを編集し、フォントやサイズを調整します。
- アニメーションタブで、フェードインやフライインなどの動きを設定します。
活用例
- YouTube動画のタイトル: 動きのあるタイトルで視聴者を引き込む。
- 字幕付き動画: テキストアニメーションを使って、字幕にリズム感を与える。
Filmoraの高度な編集テクニックを使いこなすことで、視聴者にとって印象的で魅力的な動画を作成できます。
Filmoraでよくあるトラブルとその対処法

動画編集中にトラブルが発生すると、作業がスムーズに進まず、ストレスを感じることがあります。
Filmoraでは、初心者から上級者まで、特に以下のようなトラブルに直面することが多いです。
この章では、Filmoraでよくあるトラブルと、その解決法について詳しく解説します。
プレビューがカクカクする場合の対策
Filmoraで動画編集をしていると、プレビュー再生がスムーズに行われない「カクカク」とした動作に悩むことがあります。
これは主にPCの性能や設定に起因していますが、いくつかの方法で改善することが可能です。
解決策1: プレビュー品質の調整
- 画面右上のプレビュー画面横にある歯車アイコンをクリックします。
- 「プレビュー品質」を選択し、「1/2」または「1/4」に設定します。
- これにより、プレビュー中の負荷が軽減され、スムーズな再生が期待できます。
解決策2: プロキシファイルの作成
プロキシファイルを使用すると、編集作業時の負荷を軽減できます。
- 「ファイル」→「環境設定」をクリックします。
- 「パフォーマンス」タブで「プロキシファイルを自動的に作成」にチェックを入れます。
- 高解像度の素材をインポートすると、自動的に軽量化されたプロキシファイルが生成されます。
解決策3: ハードウェアアクセラレーションの有効化
- 「ファイル」→「環境設定」→「パフォーマンス」を開きます。
- 「GPU アクセラレーション」を有効にします(対応GPUが搭載されている場合)。
解決策4: PCの性能向上
プレビューがカクつく主な原因はPCのスペック不足です。
可能であれば以下を検討してください。
- メモリの増設(16GB以上推奨)
- SSDの利用(素材ファイルやプロジェクトの保存場所をSSDに設定する)
書き出し時のエラー解決方法
Filmoraで動画を書き出す際に、突然エラーが発生することがあります。
これはファイル形式や設定の不一致、PCのストレージ不足などが原因であることが多いです。
解決策1: 書き出し設定の確認
- ファイル形式(MP4、MOVなど)が正しく選択されているか確認します。
- 解像度やフレームレートが、素材の動画と一致しているか確認します。
解決策2: 保存場所の空き容量を確認
- 書き出し先のドライブに十分な空き容量があるか確認してください。
- 書き出し時に一時ファイルが作成されるため、十分なストレージスペースが必要です。
解決策3: ビデオカードドライバの更新
- 使用しているGPU(例: NVIDIA、AMD)の公式サイトから最新のドライバをダウンロードし、インストールします。
- ドライバ更新後にFilmoraを再起動し、再度書き出しを試します。
解決策4: エラーコードの確認
Filmoraの書き出し時にはエラーコードが表示される場合があります。
エラーコードをメモし、Filmora公式サポートページで対策を確認してください。
その他よくあるトラブルとその解決策
トラブル1: 動画素材が読み込めない
インポートしようとした動画がサポートされていない形式の場合、Filmoraが読み込めないことがあります。
- 解決策: 動画形式を変換する
無料の動画変換ツール(例: HandBrake)を使用して、MP4形式に変換してください。
トラブル2: 編集データが消えた
Filmoraを操作中に突然ソフトがクラッシュしてデータが消える場合があります。
- 解決策: 自動保存機能を有効にする
「環境設定」→「保存」タブで、自動保存の間隔を設定します(例: 5分ごと)。
トラブル3: エフェクトやテンプレートが適用されない
エフェクトやテンプレートが正常に反映されないことがあります。
- 解決策: Filmoraを最新バージョンにアップデート
古いバージョンを使用している場合、最新のテンプレートがサポートされないことがあります。
トラブルを未然に防ぐためのポイント
- Filmoraを常に最新バージョンに保つ
定期的にアップデートを行い、最新機能とバグ修正を適用します。 - PCのパフォーマンスを最適化
不要なアプリケーションを終了し、メモリやCPUの使用率を低下させることで、Filmoraの動作を安定させます。 - 定期的にプロジェクトを保存
編集作業中にこまめに保存を行い、データ消失を防ぎます。
Filmoraで発生しがちなトラブルには、それぞれ対処法が用意されています。
事前に対策を講じることで、快適な編集体験を維持しつつ、高品質な動画を作成することができます。
Filmora無料版と有料版の違い 初心者でも使いやすい理由
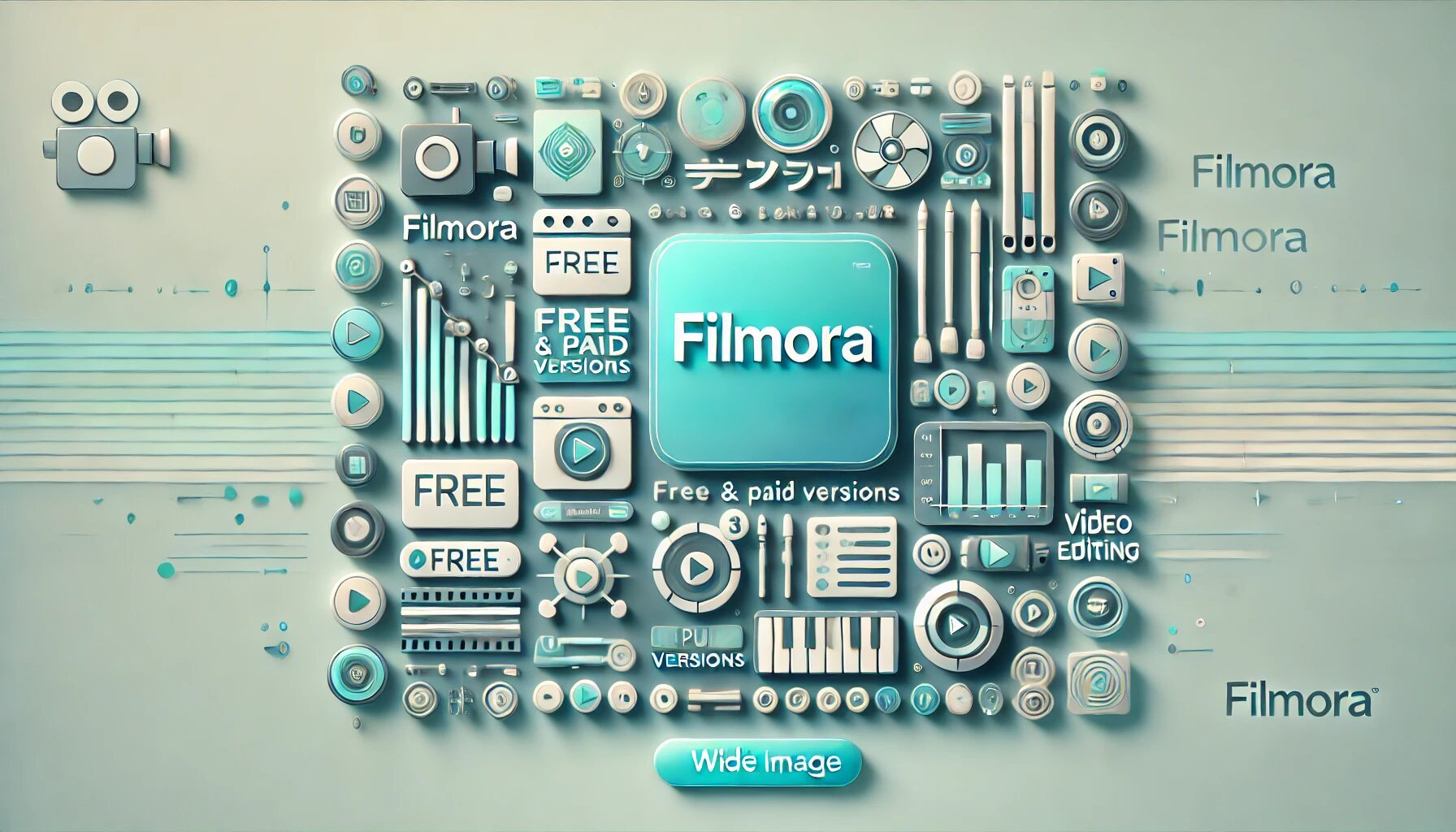
Filmoraは、無料版と有料版が提供されており、それぞれ使用できる機能や制限が異なります。
初めて動画編集を始める方にとっては、どちらを選べば良いのか迷うこともあるでしょう。
この章では、Filmoraの無料版と有料版の違いを詳しく解説し、初心者にとってFilmoraが使いやすい理由についても紹介します。
Filmora無料版と有料版の違い
無料版の特徴
Filmoraの無料版は、基本的な機能をすべて試すことができるため、動画編集を始めるには十分な内容が揃っています。
ただし、いくつかの制限がある点に注意が必要です。
- 使用可能な機能: 動画のカットやトリミング、エフェクトの適用、テキストの挿入などの基本操作が可能。
- 出力時のウォーターマーク: 無料版で書き出した動画には「Filmora」のロゴがウォーターマークとして表示されます。
- テンプレートやエフェクトの一部制限: 一部の高品質なテンプレートやエフェクトは使用できません。
- 商用利用不可: 無料版の動画は、個人利用に限定されます。
有料版の特徴
Filmoraの有料版を使用すると、無料版での制限が解除され、さらに充実した機能が利用可能になります。
- ウォーターマークなしで動画を出力: 書き出した動画にFilmoraのロゴが表示されません。
- プレミアムエフェクトとテンプレート: 高品質なエフェクトやテンプレートがすべて利用可能になります。
- 技術サポートの利用: 有料ユーザーは、Filmora公式の技術サポートを優先的に利用できます。
- 商用利用可能: 動画をYouTubeやビジネス用途で使用しても問題ありません。
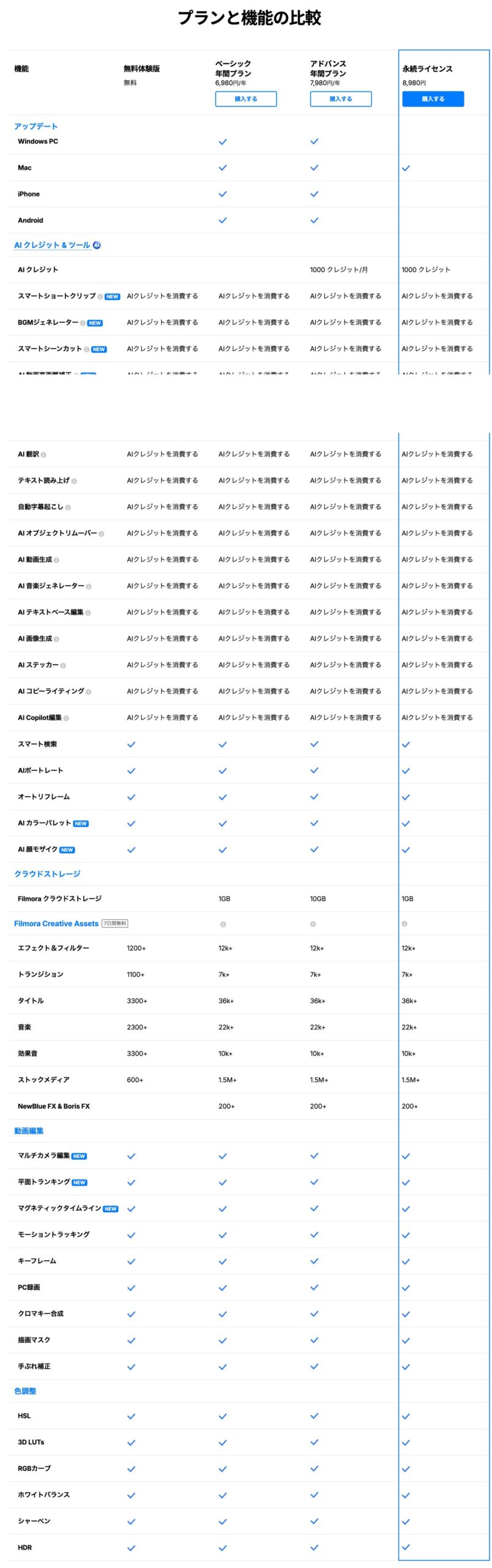
有料版の価格プラン
Filmoraの有料版には、以下のような価格プランがあります(2025年現在の参考価格)。
- 年間プラン: 年間約7,000円〜9,000円(エフェクトパック込みの場合は高額になります)。
- 買い切りプラン: 一度購入すれば永続的に利用可能なプランで、約10,000円程度。
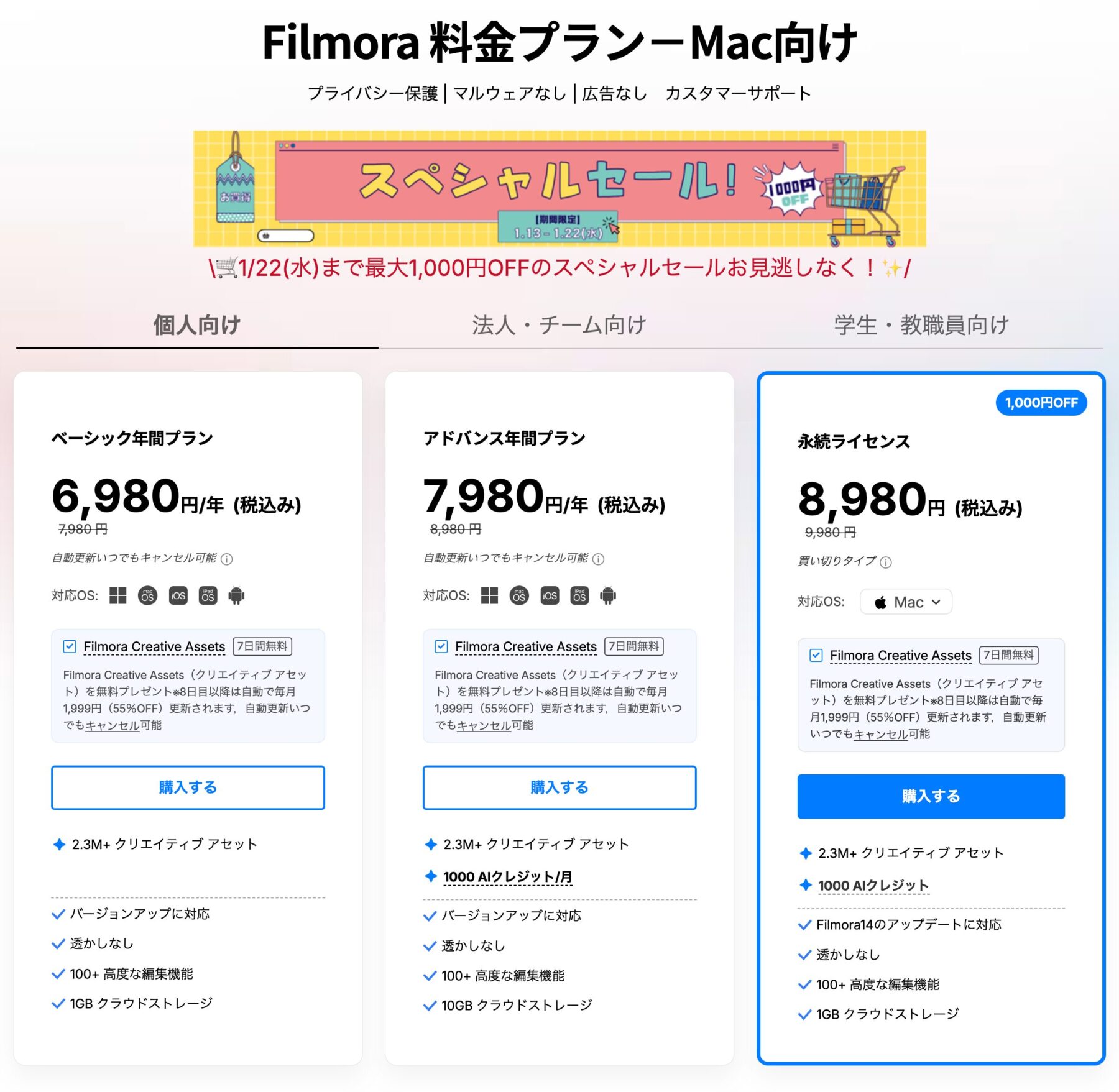
無料版から有料版への移行は必要?
無料版のままで良いケース
- 趣味で動画編集を楽しみたい場合: 動画にウォーターマークが表示されても気にならない場合、無料版で十分です。
- 初めて動画編集を試す場合: 操作に慣れるまでは、まず無料版で試してみるのがおすすめです。
有料版が必要になるケース
- 動画を商用利用する場合: YouTubeやSNSで収益化する動画には、有料版の使用が必須です。
- ウォーターマークを消したい場合: プロフェッショナルな見た目を重視する場合は、有料版を選びましょう。
- 高品質なエフェクトを使いたい場合: プレミアムエフェクトやテンプレートを活用したい方は、有料版がおすすめです。
Filmoraが初心者に人気の理由
Filmoraは、動画編集初心者にもおすすめされる理由が数多くあります。
その主なポイントを以下にまとめました。
1. 操作が簡単で分かりやすい
Filmoraは、直感的なインターフェースを採用しており、複雑な設定や専門知識がなくても簡単に操作できます。
ドラッグ&ドロップで編集を進められるため、初めてでも迷うことが少ないです。
2. 多機能でコスパが良い
初心者向けソフトの中では、エフェクトやテンプレートが豊富に用意されており、低コストで多機能な編集が可能です。
基本操作だけでなく、プロ級の動画編集にも対応できる柔軟性が魅力です。
3. チュートリアルやサポートが充実
Filmora公式サイトには、初心者向けのチュートリアル動画やFAQが用意されています。
また、有料版ユーザーは専用サポートを利用できるため、困ったときにも安心です。
4. 無料版で試せる
無料版で基本的な機能を試してから有料版に移行できるため、リスクなく始められるのも大きな利点です。
Filmora公式サポートの活用方法
Filmoraには、初心者から上級者まで幅広く利用できるサポート体制があります。
以下の方法を活用することで、より快適に動画編集を進めることができます。
サポートページ
Filmoraの公式サイトでは、以下の情報を確認できます。
- 操作方法を解説した記事や動画
- よくあるトラブルと解決策
- 最新バージョンやアップデート情報
チュートリアル動画
Filmoraの公式YouTubeチャンネルでは、基本操作から応用テクニックまでを解説した動画が多数公開されています。
ユーザーコミュニティ
Filmora公式コミュニティやSNSを利用すると、他のユーザーと情報交換ができます。
初心者にとっては、他の人のアイデアやテクニックを学べる良い場となります。
Filmoraの無料版と有料版にはそれぞれメリットがあり、目的や用途に応じて選択することができます。
無料版で試した後、必要に応じて有料版に移行するのが最も無駄のない方法です。
Filmoraをさらに活用するためのツールとリソース

Filmoraはそのままでも十分に便利で多機能な動画編集ソフトですが、追加のツールやリソースを活用することで、編集の幅をさらに広げることができます。
この章では、Filmoraをもっと活用するための公式リソースや外部ツール、役立つコミュニティをご紹介します。
初心者から上級者まで、スキルアップを目指す方におすすめです。
Filmora公式のリソースと活用法
Filmoraには公式で用意されたリソースが多く存在します。
これらを活用することで、編集スキルを効率的に磨くことが可能です。
1. Filmora公式チュートリアル動画
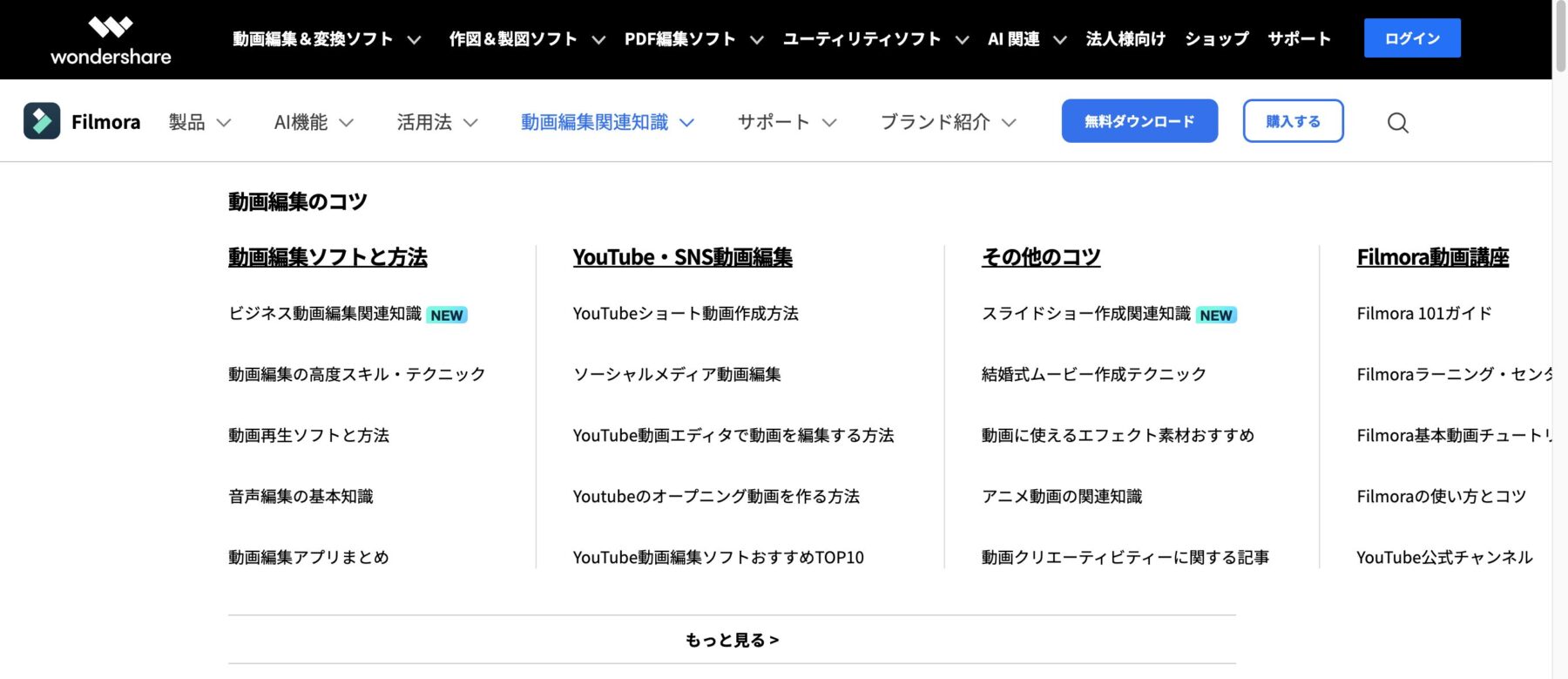
Filmoraの公式YouTubeチャンネルでは、操作方法を解説した動画が豊富に公開されています。
基本的な使い方だけでなく、高度な編集テクニックも学べるため、初心者にも上級者にも役立つ内容が揃っています。
2. エフェクトストア(Filmstock)
Filmoraには「Filmstock」という公式エフェクトストアが用意されています。
- 利用できるリソース: テンプレート、エフェクト、音楽、効果音など。
- 無料と有料のプラン: 基本的なエフェクトは無料で使えますが、プレミアムエフェクトを利用するには有料プランの登録が必要です。
- ジャンル別リソース: 結婚式、旅行、ゲーム実況など、用途別にエフェクトが分類されています。
3. Filmora公式ブログ
Filmoraの公式サイト内にあるブログでは、編集のヒントやトレンド情報、初心者向けガイドが掲載されています。
新しい編集アイデアや操作方法を学ぶのに最適です。
4. サポートセンター
Filmoraの公式サポートページでは、よくある質問(FAQ)やトラブルシューティングが確認できます。
編集中に困ったときにすぐに解決策を見つけられるため、初心者にも安心です。
外部ツールを使ってFilmoraを強化する方法
Filmoraだけでなく、外部ツールを併用することで、さらに魅力的な動画を作成できます。
以下は特におすすめのツールです。
1. Canva(キャンバ)
Canvaは、動画編集用のサムネイルやイントロ用のグラフィック素材を作成するのに最適です。
- 活用例: YouTubeの動画サムネイルやオープニングの背景画像をデザイン。
- 無料プランと有料プラン: 無料プランでも多くのデザイン素材が利用可能です。
2. Audacity(オーダシティ)
Audacityは無料の音声編集ソフトで、Filmoraで編集する音声ファイルを細かく加工するのに役立ちます。
- 活用例: ノイズ除去、音声のピッチ変更、エコーの追加など。
3. Unsplash/Pixabay
これらは無料で高品質な画像や動画素材を提供するサイトです。
- 活用例: 動画の挿入素材として背景やシーンを追加。
- 著作権フリー: 商用利用可能な素材が多いため、安心して使用できます。
4. HandBrake
HandBrakeは、動画形式の変換ツールです。
Filmoraでサポートされていない形式の動画をMP4やMOV形式に変換できます。
コミュニティとオンラインリソースを活用する
Filmoraをさらに深く学ぶためには、他のユーザーとの交流も重要です。
以下のコミュニティやリソースを活用することで、新しい知識やアイデアを得ることができます。
1. Filmora公式コミュニティ
Filmora公式のフォーラムでは、他のユーザーと情報交換ができます。
具体的な編集の質問や、作成した動画の共有が可能です。
2. SNSグループ
FacebookやTwitterには、Filmoraの使い方やコツを共有するユーザーグループが存在します。
特にFacebookグループは、初心者向けの質問が多く、学びの場として最適です。
3. オンラインコース
UdemyやSkillshareなどのオンライン学習プラットフォームでは、Filmoraに特化したコースが多数提供されています。
- おすすめのコース: 初心者向けのFilmora基本講座、プロ級編集テクニックなど。
Filmoraを活用するためのおすすめリソースまとめ
Filmoraをさらに活用するためには、公式リソースと外部ツール、コミュニティを組み合わせて利用することが効果的です。
以下のポイントを押さえておきましょう。
- 公式リソース: Filmstockや公式チュートリアル動画を活用して、基本スキルを学ぶ。
- 外部ツール: CanvaやAudacityなどのツールで、グラフィックや音声を強化。
- コミュニティとオンライン学習: 他のユーザーと情報を共有しながら、スキルを磨く。
これらのリソースを使いこなすことで、Filmoraで作成する動画のクオリティを大幅に向上させることが可能です。
まとめ Filmoraで動画編集を楽しもう

Filmoraは初心者から上級者まで幅広いユーザーに支持される動画編集ソフトであり、その使いやすさと多機能性が魅力です。
本記事を通じて、Filmoraの基本操作から応用テクニックまでを詳しく解説してきました。
最後に、Filmoraを使った動画編集の魅力と、継続的にスキルアップする重要性についてまとめます。
Filmoraの特徴と魅力
1. 初心者にも優しいインターフェース
Filmoraは、シンプルで直感的なデザインが採用されており、動画編集が初めての方でも迷うことなく操作を進めることができます。
ドラッグ&ドロップで編集を行えるため、専門知識がなくてもプロのような仕上がりを実現できます。
2. 多彩な機能とエフェクト
Filmoraには、基本的な編集機能だけでなく、プロ級の動画を作成するためのエフェクトやテンプレートが豊富に用意されています。
トランジションやグリーンスクリーン効果、音声編集機能など、多機能でありながら操作は簡単です。
3. コストパフォーマンスが高い
無料版であっても基本的な編集は問題なく行え、有料版にアップグレードすればウォーターマークなしで高品質な動画を作成できます。
他の動画編集ソフトと比べてコストパフォーマンスが高い点も魅力です。
4. 公式リソースとコミュニティの充実
Filmoraの公式リソースやコミュニティを活用すれば、独学でも効率的にスキルを磨くことができます。
公式チュートリアルやFilmstockで学びながら、自分の編集スキルを着実に向上させることが可能です。
初心者が継続してスキルアップするための重要性
1. 実践を重ねることで成長する
動画編集スキルは、繰り返し作業を行うことで自然と身につきます。
Filmoraを使って実際に動画を編集し、完成品を作り上げる体験を重ねることが最も効果的な学びの方法です。
2. 新しい機能に挑戦する
Filmoraは定期的にアップデートが行われ、新しい機能が追加されます。
これらを積極的に試すことで、編集の幅が広がり、より魅力的な動画を作成できるようになります。
3. 外部リソースを活用する
Filmoraの公式リソースだけでなく、CanvaやAudacityなどの外部ツールを併用することで、動画編集の可能性をさらに広げることができます。
また、SNSやオンライン講座で他のユーザーの作品やテクニックを学ぶこともおすすめです。
4. 目標を設定する
動画編集を継続するためには、明確な目標を設定することが重要です。
例えば、「YouTubeでチャンネルを開設する」「旅行の思い出を動画に残す」「プレゼン動画を作成する」など、自分にとって意義のある目標を持つことでモチベーションを維持できます。
最後に
Filmoraは、動画編集初心者にとって最適なソフトでありながら、プロフェッショナルな作品も作成できる優れたツールです。
本記事で紹介した内容を参考に、基本操作から応用テクニックまでを学び、自分だけのオリジナル動画を作成してみてください。
動画編集は、一度始めてみるとその楽しさに夢中になること間違いありません。
Filmoraを使って動画作成の第一歩を踏み出し、あなたのクリエイティブなアイデアを形にしましょう!
Filmoraのダウンロードはこちらから👇
ただ・・・
まだまだ収益化する方法についてお伝えしたいことがたくさんあります。
じゅんの公式LINEでは、
- インスタアフィで稼ぐロードマップ
- 収益化に向けた詳しいノウハウ
- 各種テンプレート
などを中心に、
今回お伝えできなかったインスタ収益化ノウハウも
余すことなくお伝えしています。
お手元のスマートフォンが副収入を生み出すようになったら・・・
最高じゃありませんか…?
まずは僕の公式LINEを追加していただき、
ぜひ期間限定のインスタ収益化ノウハウをお受け取りください!
無料特典なので、早期に配布を終了することがあります。
\無料!登録10秒/
公式LINEに登録するだけで
インスタ初心者でも月6桁目指せる
豪華17大特典配布中🎁
登録解除は、24時間いつでも出来ます🙆