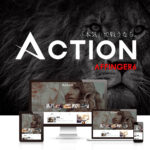※本ページはプロモーションが含まれています。
難しいんじゃないの?」と思う方もいるかもしれません。
実際に僕も「ブログ難しそう😂」
「WordPress?ドメイン?サーバーってなに??」という感じのレベルでした。。
そんな知識ゼロの僕でも、ブログを始める事ができたので安心してください🙆♂️
この記事を読むことで、初心者でも迷わずWordPressブログを始められますよ!
実際にこの記事を読んでブログを始められた方も多数いらっしゃいます✨
無料ブログと有料ブログの違い
実はブログには無料ブログと有料ブログがあります。
なので無料ブログを使えば、ブログも初期投資なしで始めることはできます!
ちなみに僕はブログが無料で始められことを知りませんでした💦
じゃあ「無料ブログじゃダメなの?」
と思う方もいるかもしれませんが、稼ぐのが目的であれば無料ブログはおすすめしません。
なぜなら無料ブログにはデメリットが多くあるからです。。
無料ブログのデメリット
・広告を自由に掲載できない
・ブログのデザインを変えられない(みんな一緒)
・アカウントが凍結されるリスクがある
・ブログサービスが終了するリスクがある
過去にはこんな事例も…
- アメブロは他社アフィリエイト(広告)を禁止
- Yahoo!ブログ終了(2019年12月)に終了
- LINEブログ(2023年6月)に終了
つまり本気で稼ぐなら、上記デメリットがないWordPressブログ一択です。
実際に、稼いでる大半のブロガーさんはWordPressを利用しています✨
(もちろんこのブログも)
それでは早速紹介していきます!
【初心者でもたった10分】ブログの始め方5ステップ
前提として、ブログを作るのは自分の家を建てるイメージと似ているので
家を建てる感覚でイメージしてみてください!

WordPressブログを始める方法は、以下の5ステップです。
サーバーに申し込む

サーバー?ドメインって何?
サーバーとはインターネット上の「土地」(データを保存する場所)のイメージ!
ドメインとはインターネット上の「住所」(「https://◯◯◯.com」のような文字列)のイメージ!
サーバーは、「土地!」ドメインは、「住所!」だけ覚えておくと、さらに理解が深まります。
土地がなければ家を建てれないのと同じなので、まずはサーバーの契約が必要となります。
要するに、頑張って作ったブログ記事を保管する場所のことです。
おすすめのレンタルサーバー
結論、初心者にはConoHa WING(コノハウイング)のレンタルサーバーがオススメ。
理由は大きく5つです。
おすすめする理由
・月額643円〜という国内最安水準!
・国内最速の表示スピード
・WordPressも簡単インストールが可能
・独自ドメインが2個まで永久無料
・多くのトップブロガーさんが利用してる
通常サーバー代とは別に、ドメイン代が年間1,000円〜2,000円ほどかかります
ただConoHa WING(コノハウイング)は永久無料で2個ついてきます。
また、WordPressのインストールまでワンストップで簡単にできるので初心者でも安心です!
金額も月に1000円以下と安く、高度なプログラミングを必要とする
面倒なWordPressをかんたんにセットアップできます。
過去のブログ開設 :失敗談
失敗①:サーバーは、〇〇のサイトで、取得。
失敗②:ドメインは、〇〇のサイトで、取得。
過去のブログ開設で失敗は、上記の通りです。
サーバーとドメインを分けてしまうと、
メールの通知や、サイトのログインなど非常に手間です。
コノハウイングなら、「サーバーとドメイン」を別々に登録する必要がなく、
1回の登録でまとめて完結できるので、手間がはぶける上、管理も楽ちんです!
個人的には、トップブロガーさんがこぞって利用してるサーバーだったのも決め手です!
このチャンスを逃すと年間9,288円損するので、ブログを始めるなら今がオススメ!
ConoHa WINGでサーバーを申込む手順
ConoHa WINGでサーバーを申込んでいきます!
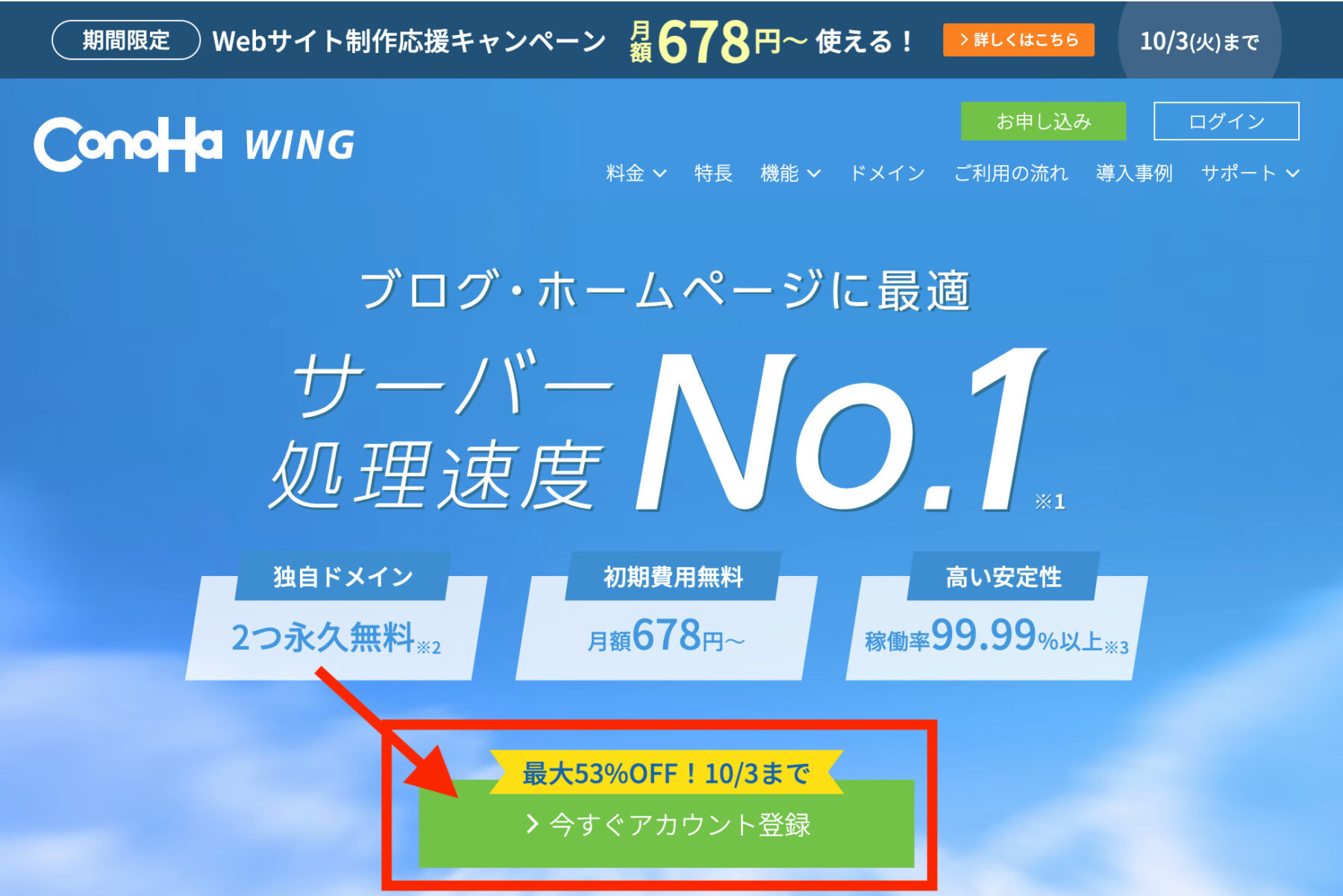
ConoHa WINGにアクセスする
- まずはアカウント登録を行います!
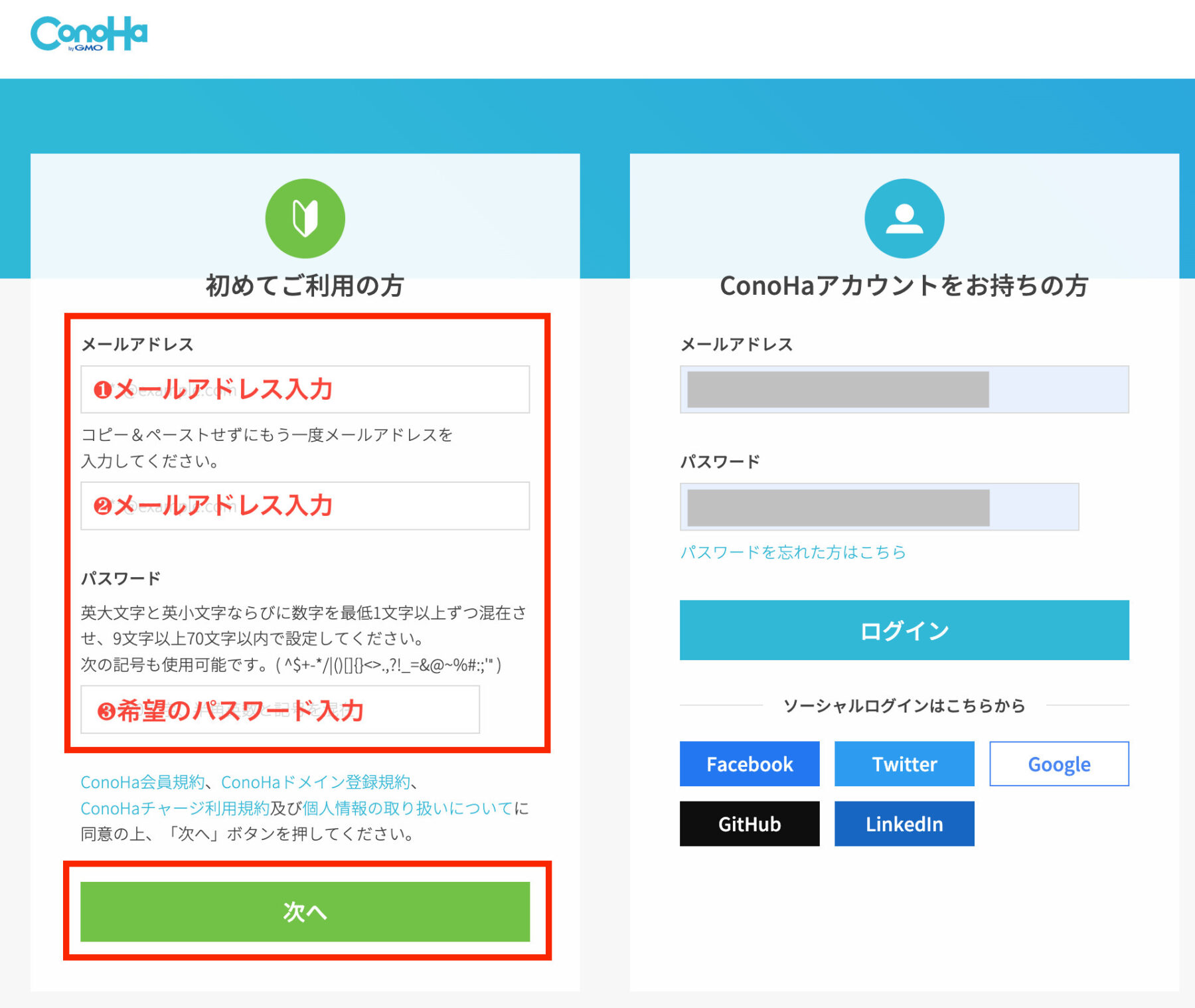
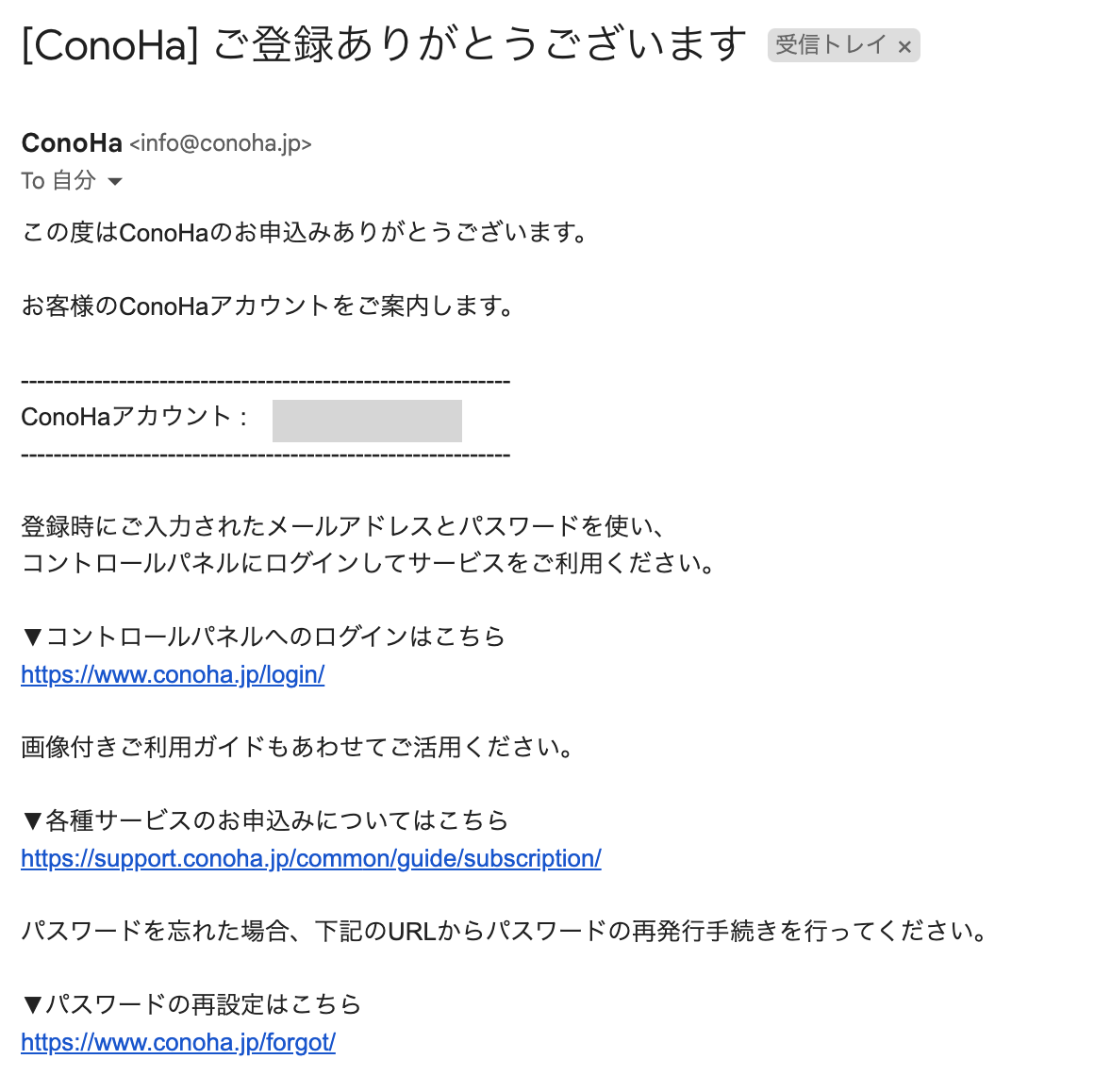
このメールが届いたらアカウント登録が完了です!
・次は契約プランを選択していきます。

下記の内容で入力していきましょう。
- 料金タイプ:「WINGパック」を選択
- 契約期間:12ヶ月がおすすめ!
- プラン:「ベーシックプラン」を選択
- 初期ドメイン:そのままでOK
- 初期ドメイン:そのままでOK
契約期間は、下記のキャンペーン料金を参考に検討してみてください!
ConoHa WINGの料金
キャンペーン料金
- 3ヶ月契約:
1,452円/月→1,331円/月 8%OFF! - 6ヶ月契約:
1,452円/月→1,210円/月 16%OFF! - 12ヶ月契約:
1,452円/月→941円/月 35%OFF! - 24ヶ月契約:
1,452円/月→889円/月 38%OFF! - 36ヶ月契約:
1,452円/月→678円/月 53%OFF!
多くの初心者ブロガーさんが12ヶ月を選んでおり、ぼくも12ヶ月更新にしてます。
まずは、1年続けてみましょう🙆♂️
キャンペーンは4月5日まで最大55%OFFなので、この期間に始めるのがお得ですよ!
独自ドメインの設定

例えば、「https://jusan-blog.com/」のことです。
- 「jusan-blog」 ← 任意で希望の文字で設定する
- 「.com」 ←「.com」「.jp」「.info」「.net」「.org」などから選択する
「.com」の箇所は「.jp」「.info」「.net」「.org」など多くありますが、
特にこだわりがなければ、一般的な「.com」「.jp」でOKです。
では、さっそく設定していきましょう!
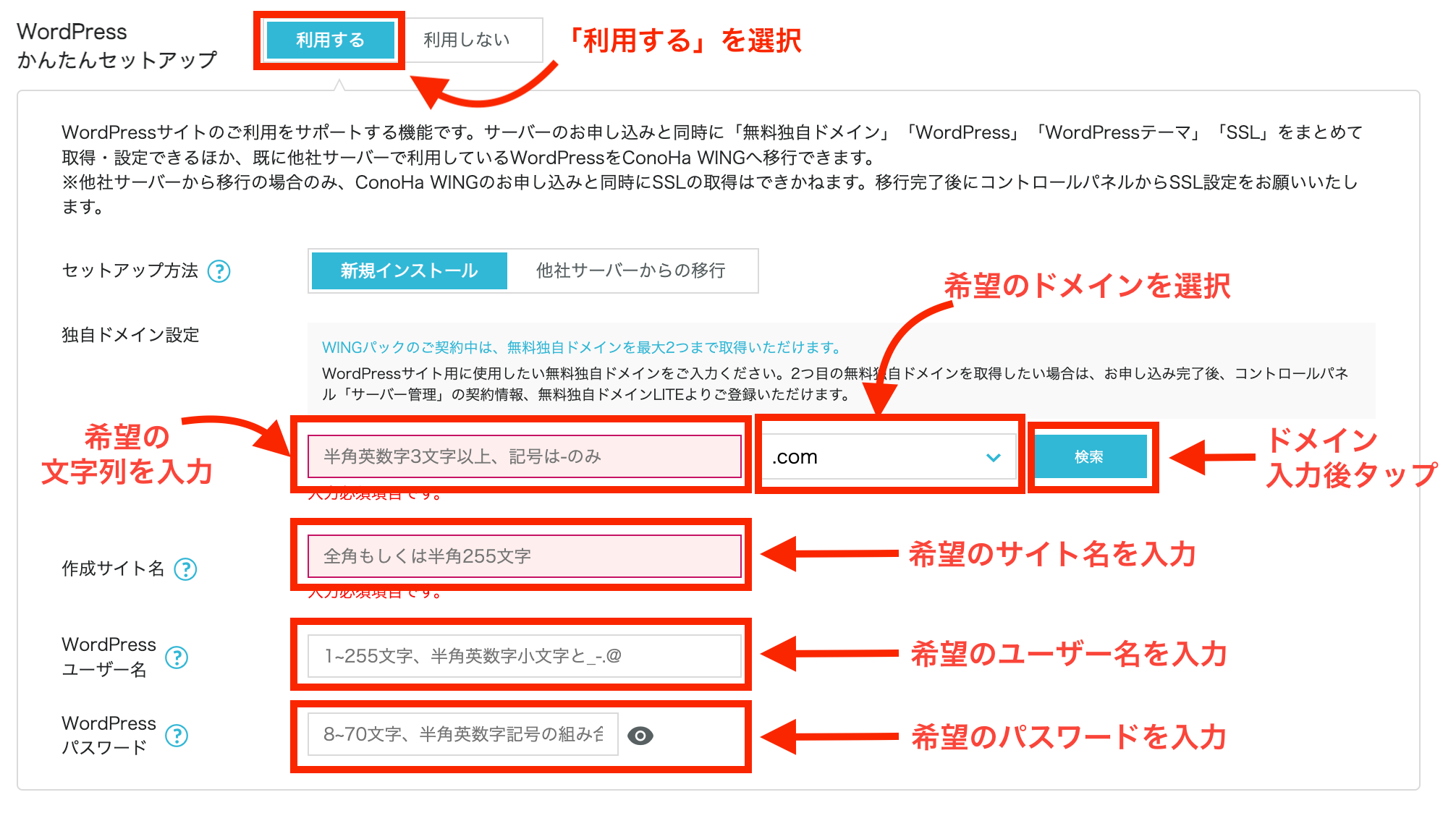
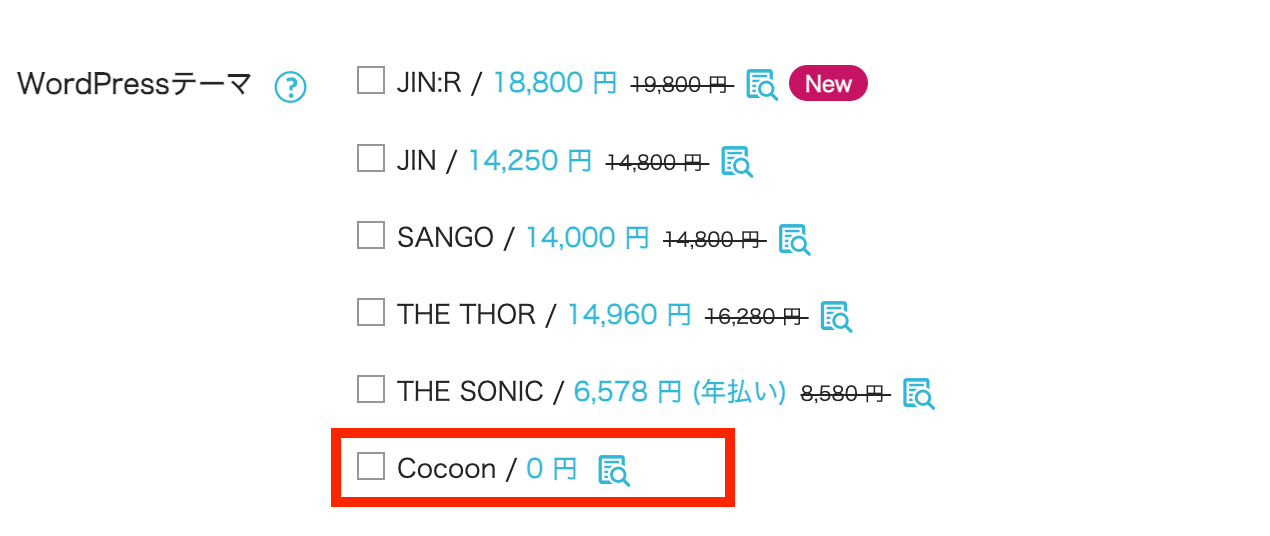
- WordPressかんたんセットアップ:「利用する」を選択
- セットアップ方法:「新規インストール」を選択
- 独自ドメイン設定:「希望の文字列」を入力、「希望ドメイン」を選択
- 作成サイト名:「希望のサイト名」を入力(後で変更可!)
- WordPressユーザー名:「希望の名前かアドレス」を入力(WordPressログイン時に必要)
- WordPressパスワード:「希望のパスワード」を入力(WordPressログイン時に必要)
- WordPressテーマ:特に希望がなければ無料の「Cocoon」を選択
独自ドメイン注意点
独自ドメインは後から変更できないので、慎重に決めましょう!
また、文字列に関してはジャンル問わず柔軟に対応できるような形にしておいた方が良いです。
例えば•••
❌ jun.cooking.com → 料理に特化したサイト
⭕️ jusanblog.com → ジャンルにとらわれない
すでに他の人が使ってるドメインは使用できません。
被ってしまうとドメインの取得ができないので、別のドメインにしましょう。
下記の表示がされたらドメインの取得が成功です!

もしブログのジャンルが決められない場合、自分の名前(あだ名)を入れるといいよ!
例)参考ブログドメイン
・ jusanblog
・matsujun_blog
・jusan_blog
補足<WordPressユーザー名・パスワード>
WordPressユーザー名、パスワード名はWordPressにログインする際に使います。
また、このあと一切表示されないので、この時点で忘れずにメモしておきましょう!
補足<WordPressテーマ>
WordPressテーマは特に決まってなければ無料の「Cocoon」を選択しておきましょう!
おすすめのWordPressテーマは後ほど紹介しますが、
後から変更ができるのでひとまず「Cocoon」を選択でOKです👍
WordPressブログインストール

サーバーの申込みを完了させて、WordPressにログインしていきます。
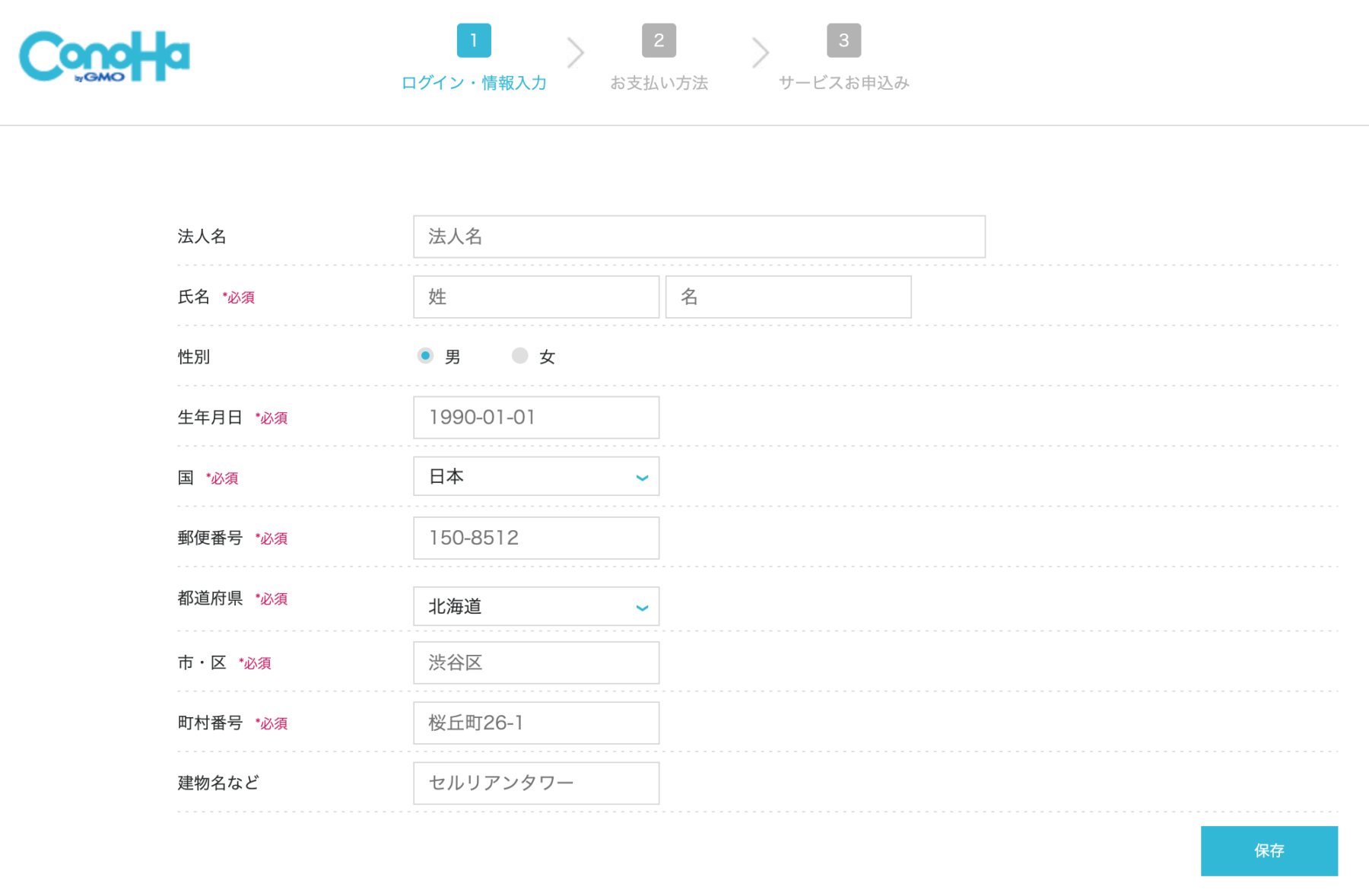
- お客様情報を入力
- 「保存」をタップ
お客様情報入力後は認証・お支払い画面に進みます!
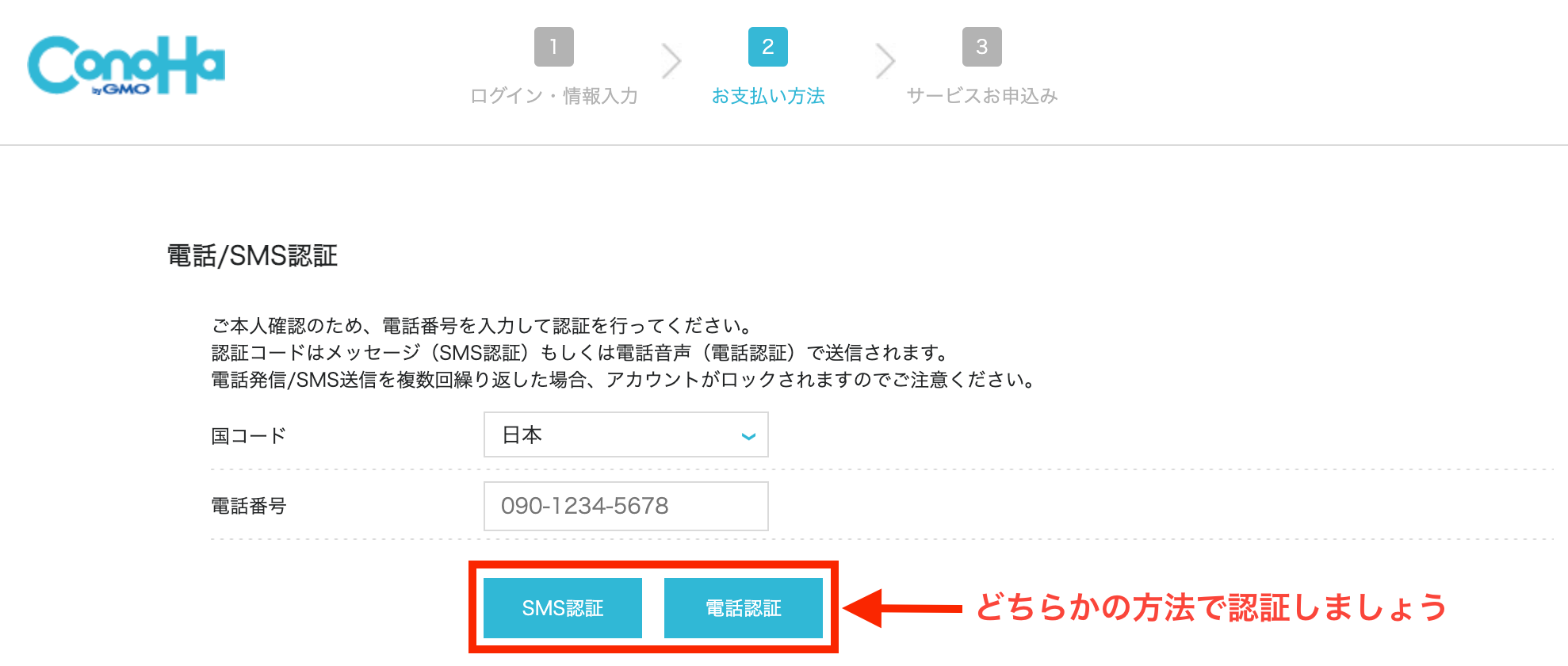
- 電話番号を入力
- 「SMS認証」を行いましょう

上記のように認証コードが携帯に届きます。

- 認証コードを入力する
- 「送信」をタップする
以上で認証が完了です!
認証が完了すると、お支払い情報の入力ができるようになります。
お申し込みはここが最後になるので、もう少しです。
がんばりましょう!
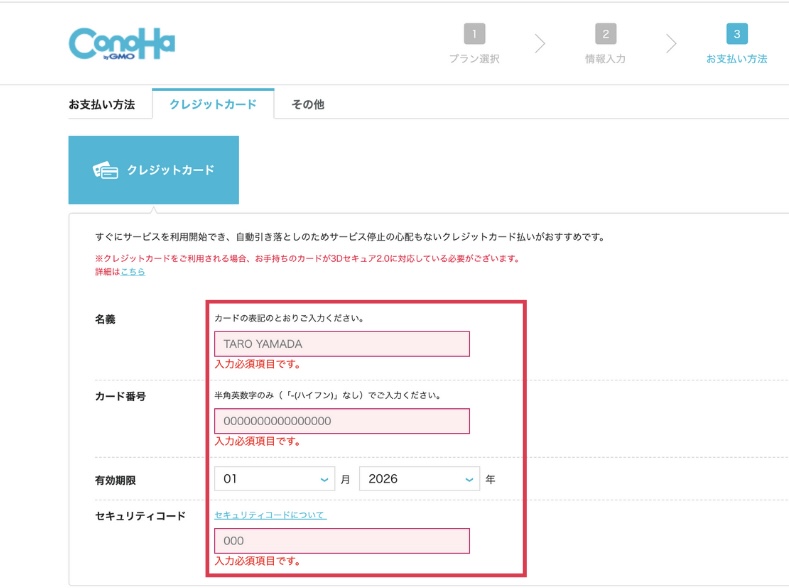
- クレジットカードの情報を入力
- 「お申し込み」をタップする
※もしクレジットカードを持ってない、または使えない場合は「ConoHaチャージ」が利用できます。
「ConoHaチャージ」は「銀行決済(ペイジー)」「コンビニ支払い」「Amazon Pay」の3種類から選べるので、
お好きな方法を選択して支払いましょう。
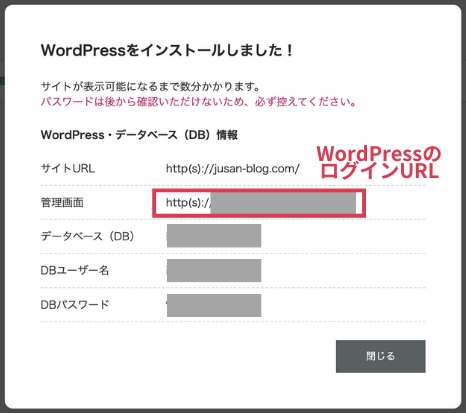
申込みが完了すると、上記画面が表示されるので必ず保存しておきましょう!
『DBパスワード』は、ConoHa WINGのデータベース管理画面にログインするときに使用します。
以上で、ConoHa WING(コノハウイング)での申し込みが完了です。
お疲れ様でした!
WordPressにログインしてみよう
さっそくWordPressにログインしてみましょう!
手順は下記の通りです☝️
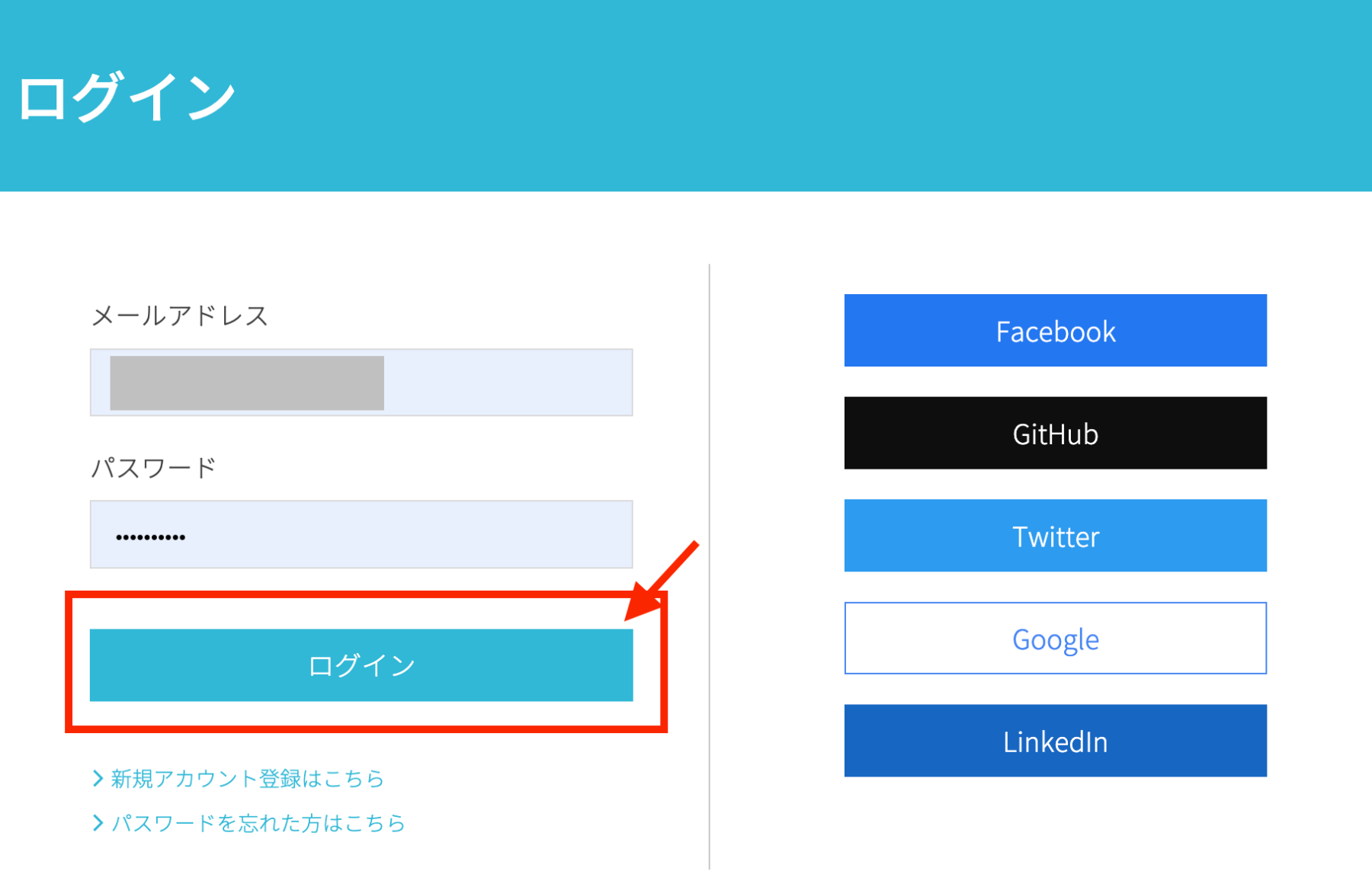
- 登録したメールアドレスを入力する
- 登録したパスワードを入力する
- 「ログイン」をタップする
上記でConoHa WINGの管理画面にログインしましょう
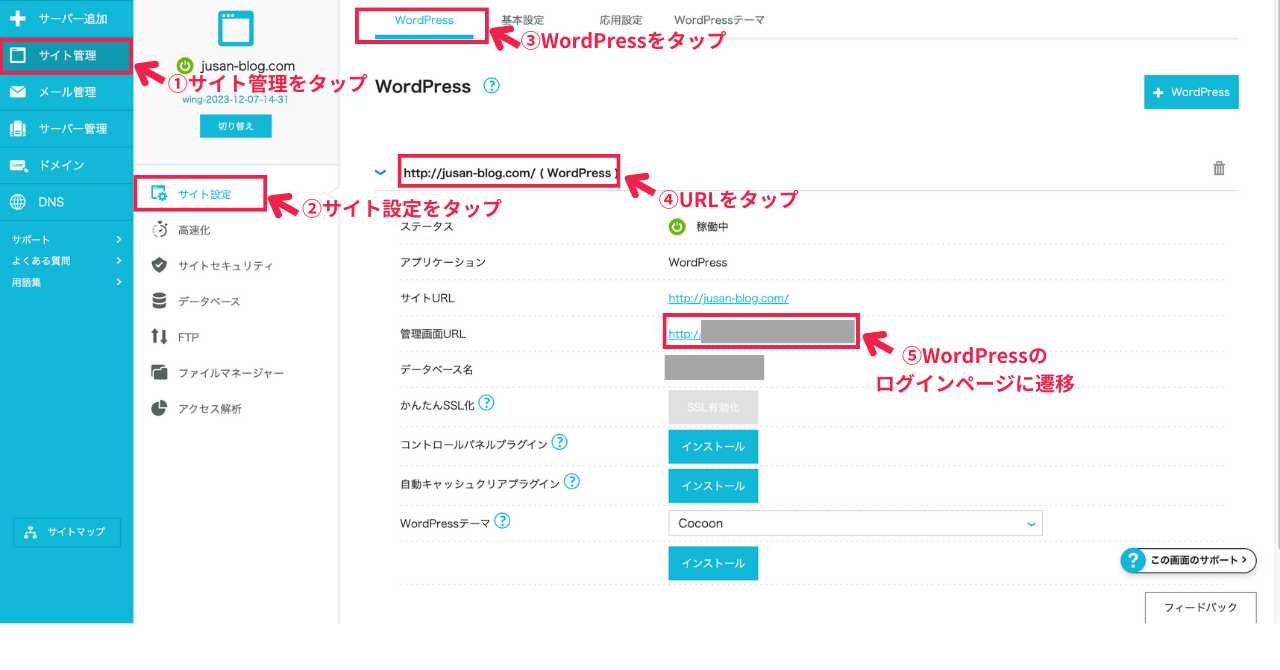
- サイドバーの「サイト管理」をタップする
- 「サイト設定」をタップする
- 「WordPress」のタブをタップする
- 「URL」をタップして展開
- 「管理画面URL」をタップ
「URL」をタップするとまだSSL設定(防犯設定)ができてないので
以下注意が出ますがこの後のステップで消えるのでご安心ください
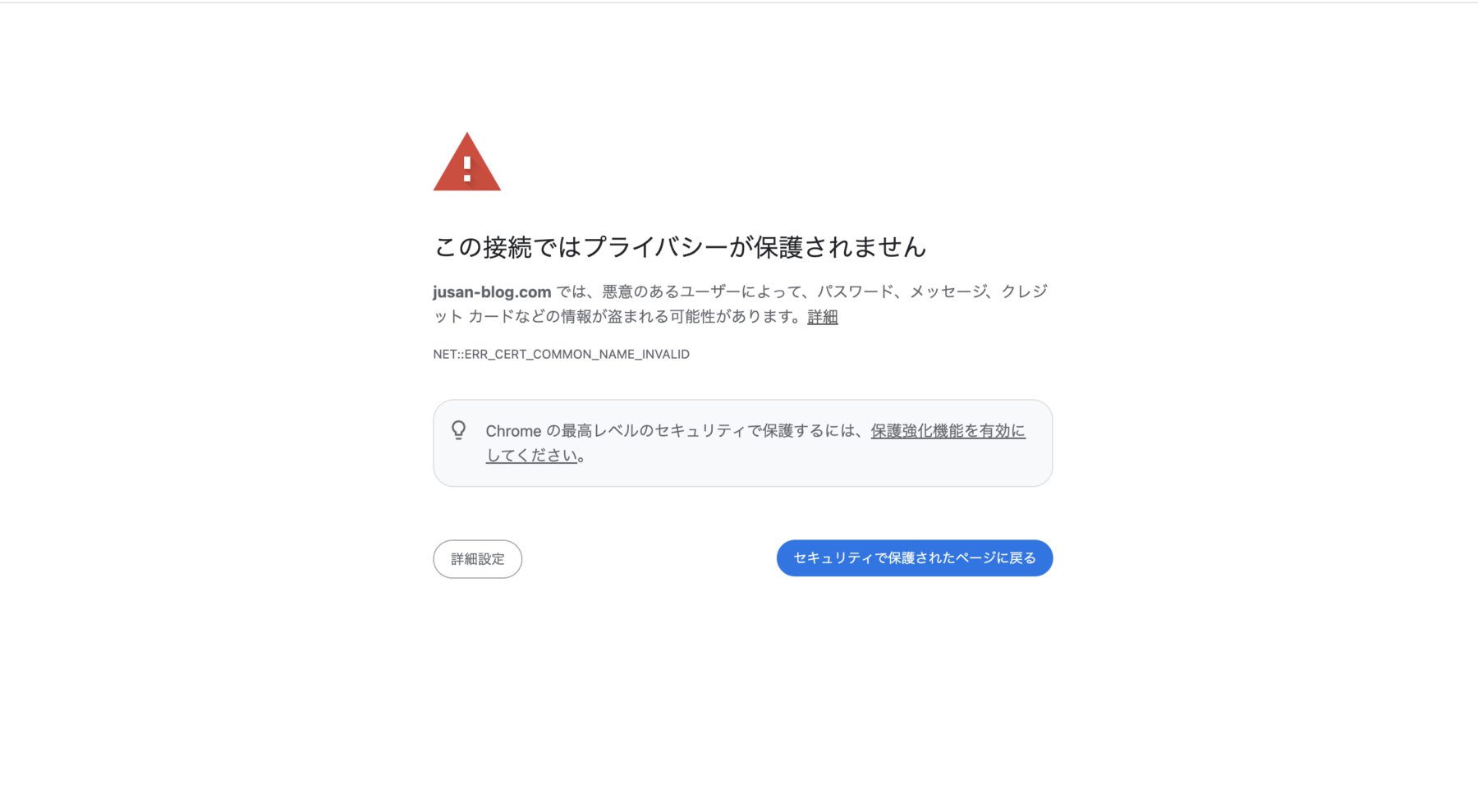
管理画面URLをタップすると下記のWordPressのログイン画面へ遷移します。
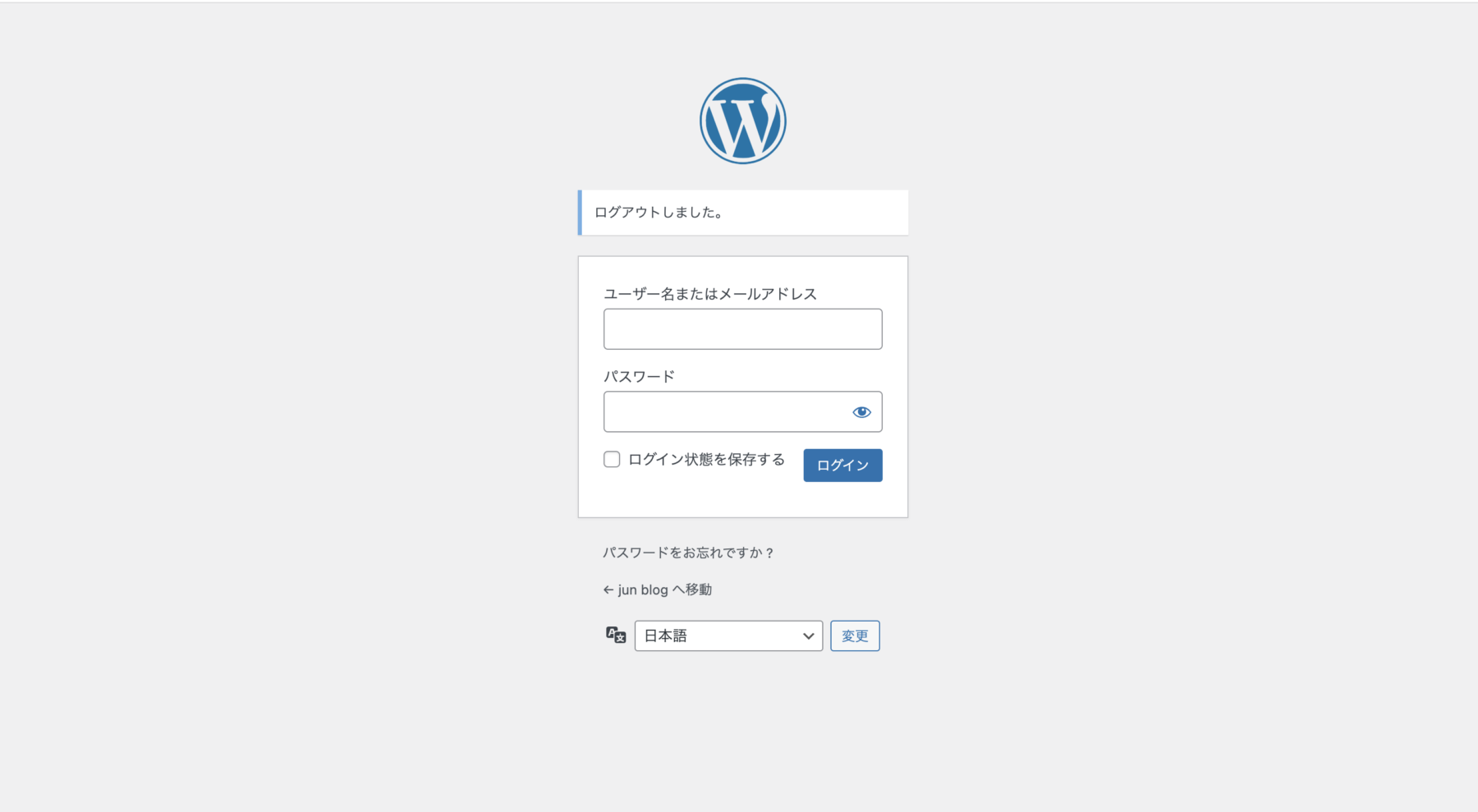
- ユーザー名」を入力する
- 「パスワード」を入力する
- 「ログイン」をタップする
かんたんセットアップの登録時に設定したユーザー名・パスワードを入力しましょう
これでWordPressにログインできます。
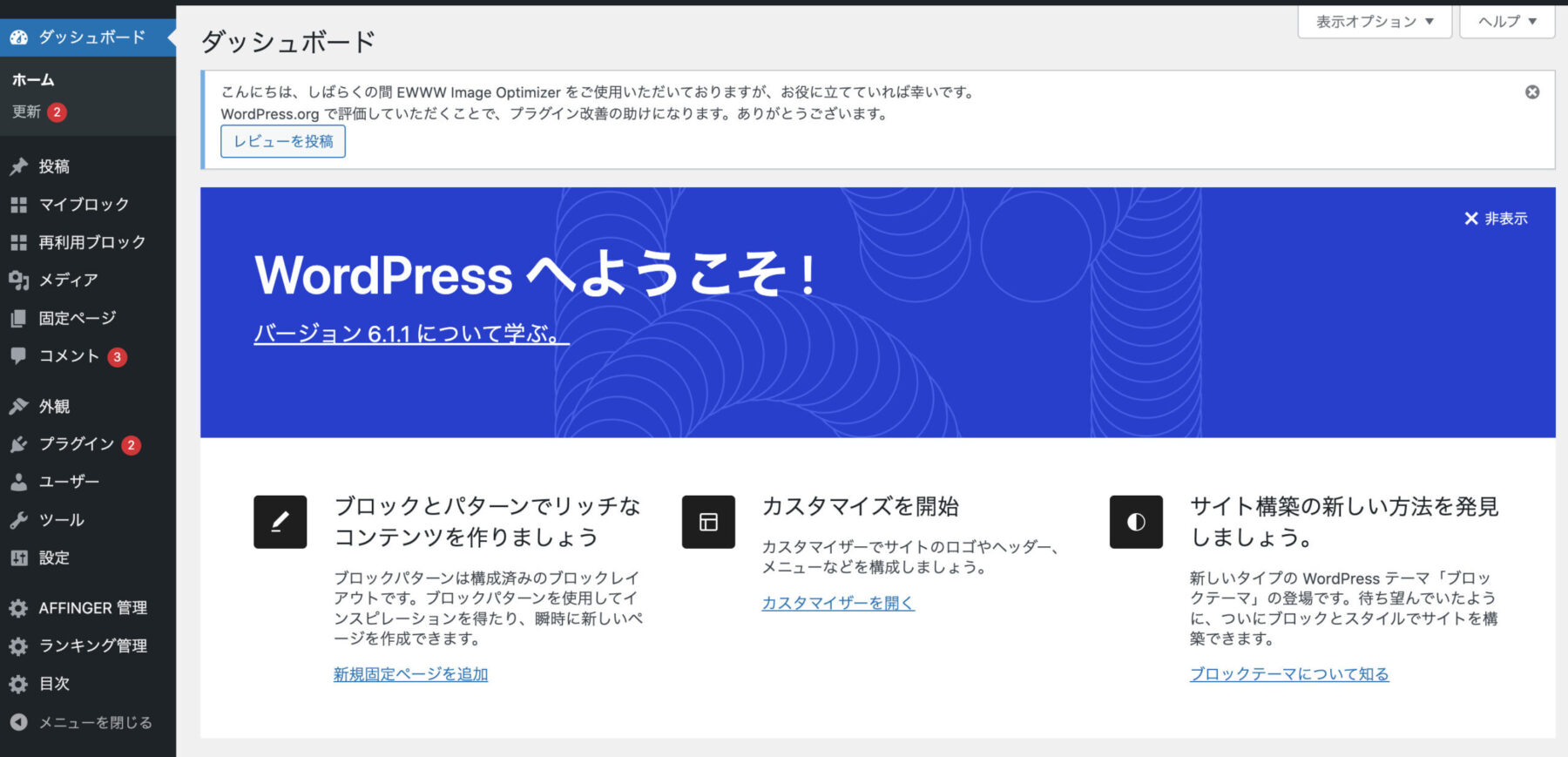
上記のダッシュボードが表示されたら、WordPressにログイン完了です!
※忘れずにブックマークしておきましょう。
SSL設定

SSLとはサイトのセキュリティを強化することです。
読者が安心してアクセスできるように必ず設定しておきましょう!
手順は下記の通り行えばOKです👍

- サイドバーの「サイト管理」をタップする
- 「サイト管理」をタップする
- 「WordPress」のタブをタップする
- 「URL」をタップして展開
- 「SSL有効化」をタップする
以上の手順でSSLの設定が完了です!
『SSL有効化』の青いボタンが押せるようになるまで、
サイトを作成してから30分〜4時間ほどかかるので、焦らず気長に待ちましょう
もしSSL有効化がうまく進まない場合は、
公式サイトの無料独自SSLを設定をご参照ください。
WordPressブログの初期設定5つ

WordPressをインストールしたら、5つの初期設定をしていきましょう!
WordPressブログの初期設定5つ
デザインテーマの導入

WordPressテーマとは、サイト全体のデザインテンプレートのことです!
WordPressテーマも無料と有料が存在しますが、
結論稼ぐのであれば機能が充実している有料テーマが断然オススメ✨
有料テーマは多数ありますが、その中でもオススメは『AFFINGER6』です。
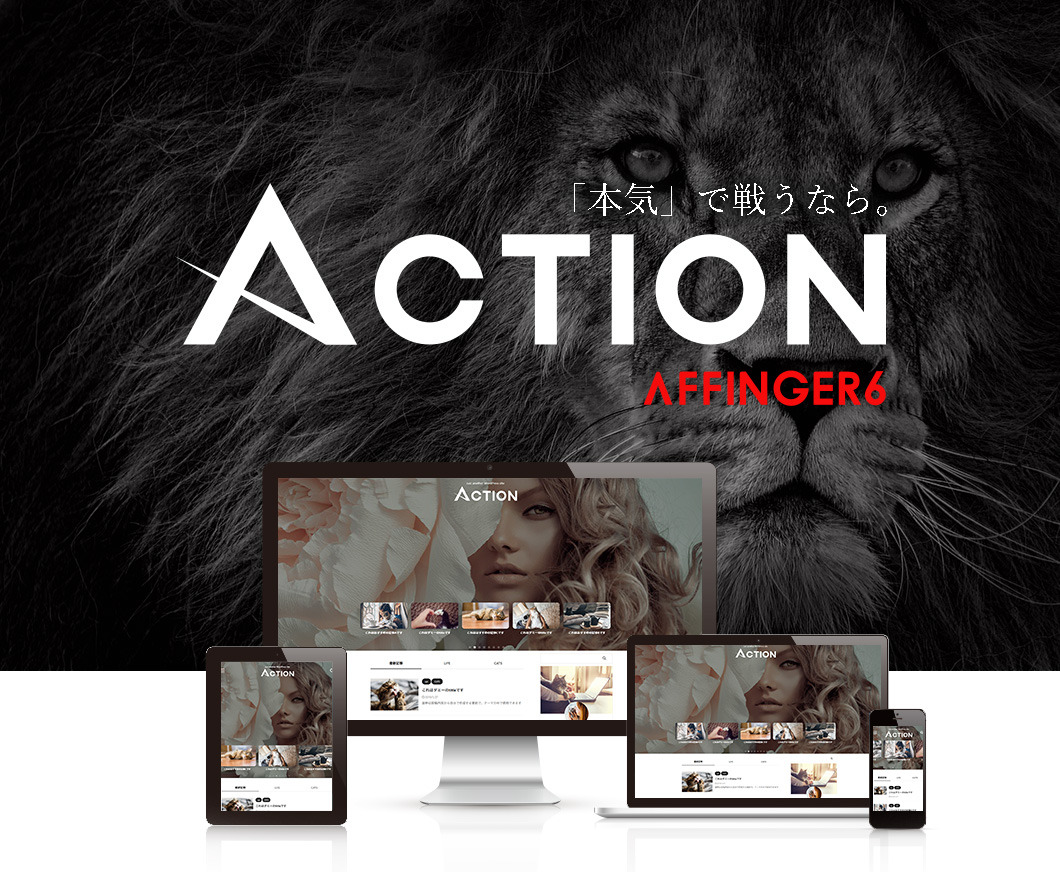
おすすめする理由
- 『稼ぐに特化した』WordPressテーマ
- デザイン・装飾機能がめちゃくちゃ豊富
- SEO対策もバッチリ
- 有名ブロガーさんも多数利用している
- 価格は14,800円(税込)だが、購入したら使いたい放題
- YouTubeに使い方動画が多く実践しやすい
料金は14,800円(税込)買い切りで決して安くはないですが、
初心者でもオシャレなブログが作れたりSEO対策も
簡単に設定できるので、知識がない人ほど買っておくべき✨
僕も知識がない初心者だったのですが、
思ったより簡単におしゃれなデザインを作れるので助かりました。
でもちょっと費用が高いなー。。
と思うかもしれません。
実際に僕も悩んだのでわかります
費用が気になる人は、後述してる裏ワザを活用して費用を実質タダにしちゃいましょう🙆♂️
僕も裏ワザでブログの開設費用・AFFINGER代は回収しました😉
なんならお釣りが来ました!
でもマジでお金ない…
という方は、無理せず!
無料テーマのcocoonでも稼いでるブロガーさんは多いので大丈夫です
有料テーマは最初から導入がオススメ
ちなみに有料テーマは最初から導入することをオススメします。
理由は、テーマを変えることでサイト全体のデザインや構成が変わってしまうため、
過去記事や設定を修正する必要があるからです。
実際に僕も、無料テーマから途中で「AFFINGER6」に移行しましたが、
設定の修正にめちゃくちゃ時間を取られました…。
なので、有料テーマを検討してる方は初めから導入するのがオススメです!
「AFFINGER6」の購入からインストールの流れは以下をご確認ください!
ASPの登録

次にブログで稼ぐために、必須のASPに登録します。
ASPとは、広告主とアフィリエイターを仲介してくれる会社のことです。
全体図はこんなイメージ👇

ASPに登録することで多くの広告を紹介できるようになりますよ!
登録必須ASP
①ASP最大手No.1「A8.net」
②登録3ヶ月の平均成果1.5万円!「アクセストレード」
③W報酬制度で12%アップ稼ぐなら!「もしもアフィリエイト」
ASPの詳細は下記の記事でまとめてるので、ぜひご覧ください!
パーマリンク設定

パーマリンクとは簡単にいうと記事ページごとのURLです。
SEOに影響するので、さっそく設定しておきましょう!

『パーマリンク構造』を「投稿名」にしましょう。
設定方法は、『設定』 >> 『パーマリンク設定』 の順にクリックをしていき、
『投稿名』にチェックして保存すれば完了です!
または『設定』 >> 『パーマリンク設定』 >>『 カスタム設定』の順にクリックをしていき、
『%postname%』にチェックして保存でもOKです!
プラグインの導入

プラグインとはWordPressの機能を拡張できるツールです。
プラグインは、SEO対策や表示速度の向上などあらゆる機能を無料で追加できます!
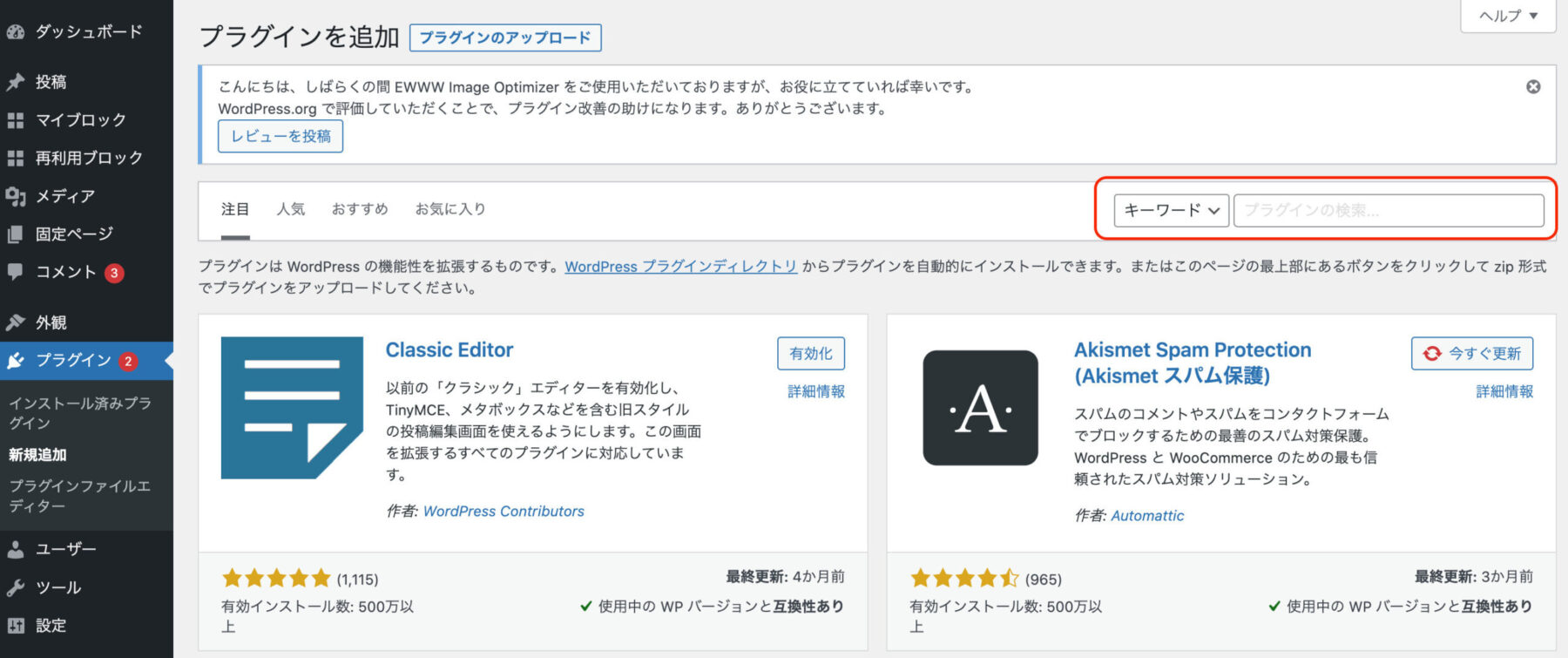
プラグインは下記の手順でインストールできます!
- サイドバーの「プラグイン」をタップ
- 「新規追加」をタップ
- キーワードの検索窓にプラグイン名を入力
- 対象のプラグインの「今すぐインストール」
- 「有効化」をタップして完了
以上の手順なので、初心者でも簡単です👍
ただし、簡単に機能が拡張できるからといって、インストールしまくるのはNGです。
プラグインはインストールしすぎるとサイトの動作が重くなったり、
相性が悪いプラグインが重なると不具合が起きる可能性があるので、注意しましょう。
10〜15個がオススメです!
Googleアナリティクス・サーチコンソールと連携

Googleアナリティクス・Googleサーチコンソールは、
Googleが提供している無料の分析ツールです。
それぞれ紹介していきます!
Googleアナリティクス
「Googleアナリティクス」は Googleが
提供している無料のサイトのアクセス解析ツールです。
WordPressをGoogleアナリティクスと連携することで、
ブログのアクセス解析ができるようになります。
例えば、
- ブログのPV(ページビュー)
- ブログにアクセスした人数
- どこからアクセスしてるのか
- どんな属性の人がアクセスしてるのか
などのデータが分析できるようになるんです✨
SEO対策にも必須なので忘れずに連携を行いましょう!
Googleサーチコンソール
「Googleサーチコンソール」は、
Googleが提供している無料のインターネット検索分析ツールです。
WordPressとGoogleサーチコンソールを連携することで、
検索エンジン上でのあらゆるデータが分析できます。
具体的には、
- 表示された回数
- クリックされた回数
- 掲載順位
などが分析できるようになります✨
Googleアナリティクス同様、SEO対策を行う上で必須のため忘れずに連携を行いましょう!
ブログ費用を実質タダにする裏ワザ
ブログ費用を実質タダにする裏ワザは「セルフバック」です!
セルフバック(自己アフィリエイト)とは、
自分で商品やサービスを申し込んで報酬がもらえるASP会員限定のサービスです!
実はセルフバックを活用すれば5万〜10万くらい稼げちゃいます。
僕は2週間でトータルで5万くらい稼げました👍

なので、セルフバックでブログ費用・AFFINGER6分を稼げば実質タダでむしろお釣りが来る!
というカラクリです✨
セルフバックのやり方はコチラの記事にまとめてるので参考にしてください✨
まとめ:WordPressでブログを始めよう
今回は、WordPressブログの始め方5ステップと初期設定を解説しました。
WordPressブログの始め方5ステップと初期設定
上記の5ステップで初心者でも、たった10分でWordPressブログが始められますよ!
ぜひお得なこの機会にブログを始めましょう!