※本ページはプロモーションが含まれています。

・YouTubeのサムネってどうやって作るの?
・作り方を教えて欲しい!
・おしゃれなサムネを作ってみたい!
今回はこんな悩みを解決していきます!
本記事で学べること
あなたのYouTubeチャンネルが成功するためには、魅力的なサムネイルが欠かせません。
しかし、どのようなサムネイルがバズるのか、どのように作成すれば良いのか分からない方も多いのではないでしょうか?
本記事では、YouTubeサムネイルの作成方法やバズるためのコツについてご紹介します。
YouTubeサムネイルの重要性
YouTubeサムネイルは、視聴者の興味を引きつけるために非常に重要な役割を果たしています。
サムネイルは、動画の内容を伝えるだけでなく、視聴者にクリックしてもらうための魅力的な要素を持つ必要があります。
成功するYouTubeチャンネルは、サムネイルを工夫することで、視聴者の目を引き、クリックしてもらうことができます。
実際、サムネを作れるようになるとクライアントワークで案件を取ることができようになります!
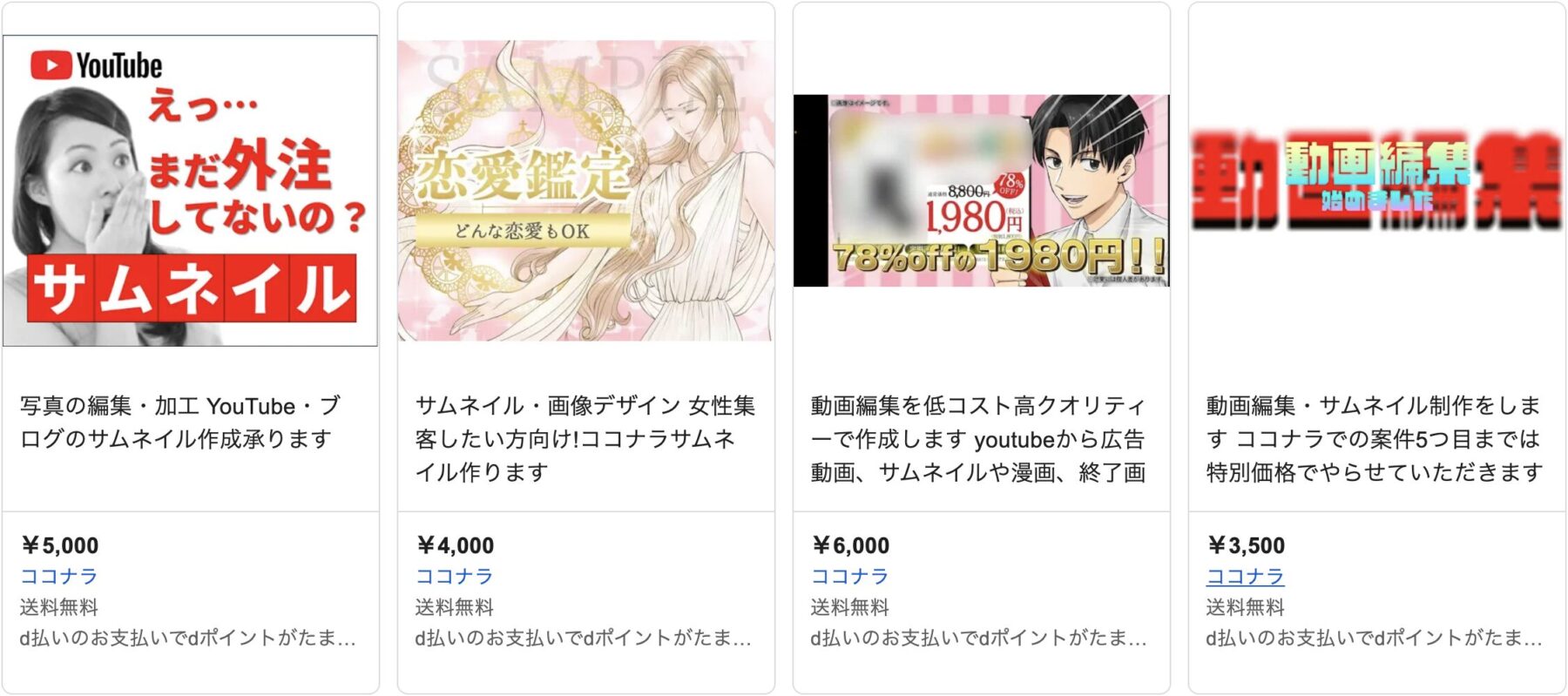
お金を稼ぐには、誰かの「困りごと」を解決する必要があります。
企業や個人の「困った」を、学んだスキルを活用して解決してあげること。
これができるようになれば、もう「マネタイズが難しい…」なんて思わなくなりますよ!
ちなみに僕もYouTubeのサムネイルは
1枚5,000円ほどでプロに依頼しています!
ココナラとかクラウドワークスだと
僕みたいにサムネイルを作ってほしい人はめちゃくちゃいます!
ココナラは招待コードを入れるとお得に始められるから、
とりあえず登録して見てみてください!
この招待コードを入れると1000ポイントもらえるので、お得に始められます
ココナラ、クラウドワークスは、
オンライン上で副業・仕事を探すサービスになってます。
キャンバーの基本情報と活用方法
無料と有料機能の違い
キャンバーは無料でスタートできますが、プロという有料機能に登録すると、
背景透過や全てのテンプレートの利用、クラウドストレージの利用など、さらに多くのことができるようになります。
有料機能は30日間無料でお試しできるので、ぜひ活用してみてください。
\30日無料トライアルに登録する/
バズるYouTubeサムネイルの作成方法
近いジャンルの動画を見つける
サムネイルのネタをYouTubeでリサーチします。
ただし伸びていても属人性ありきで伸びている可能性もあるので注意!
今回は、今話題のAI美女の画像を使って「納品できるレベルのYouTubeサムネイル」を作成していきます。
▼完成イメージ👇
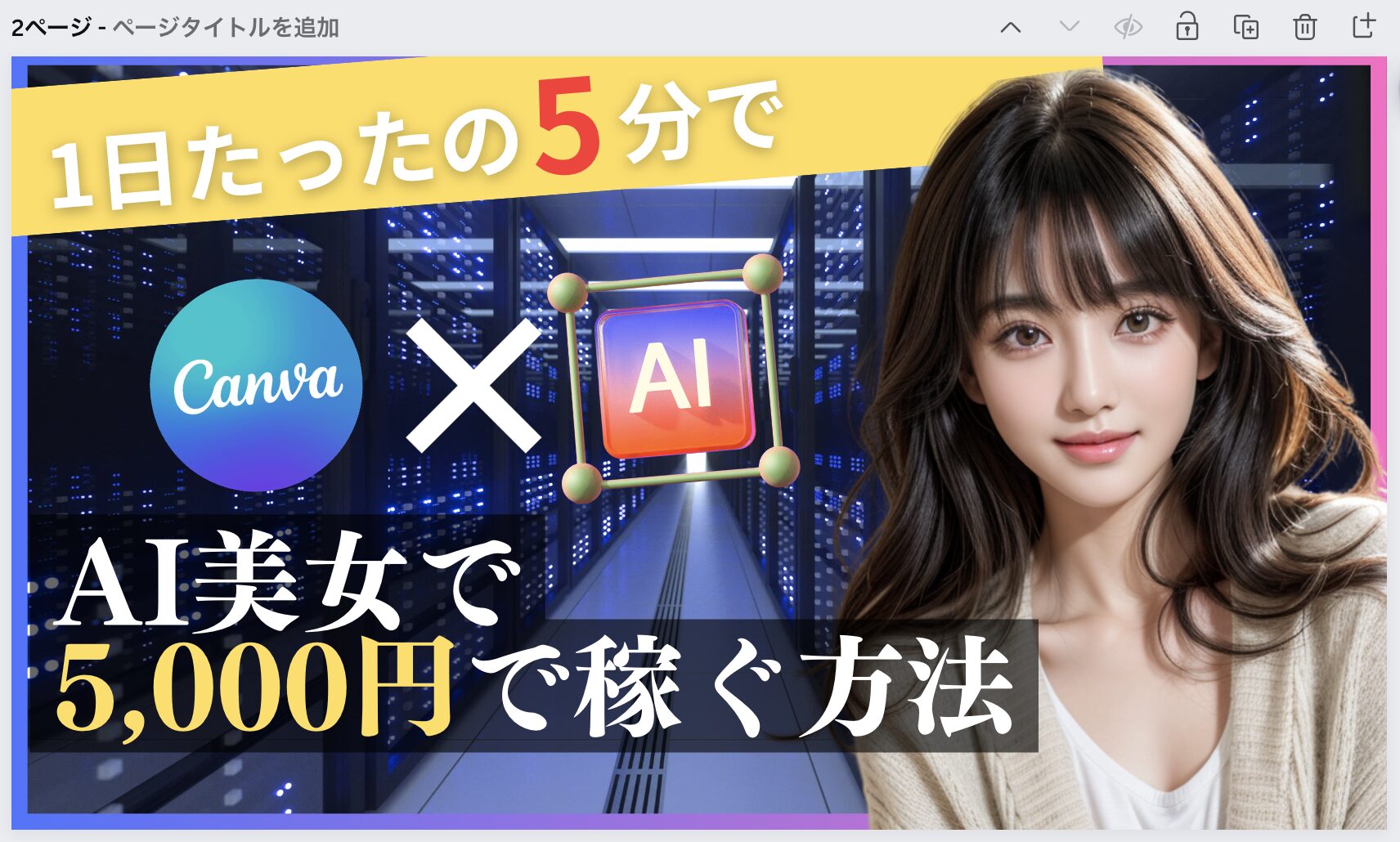
Canvaを開く
次に Canvaを開き、検索窓に「YouTube」と入力すると、YouTubeサムネイルのテンプレートが表示されます。
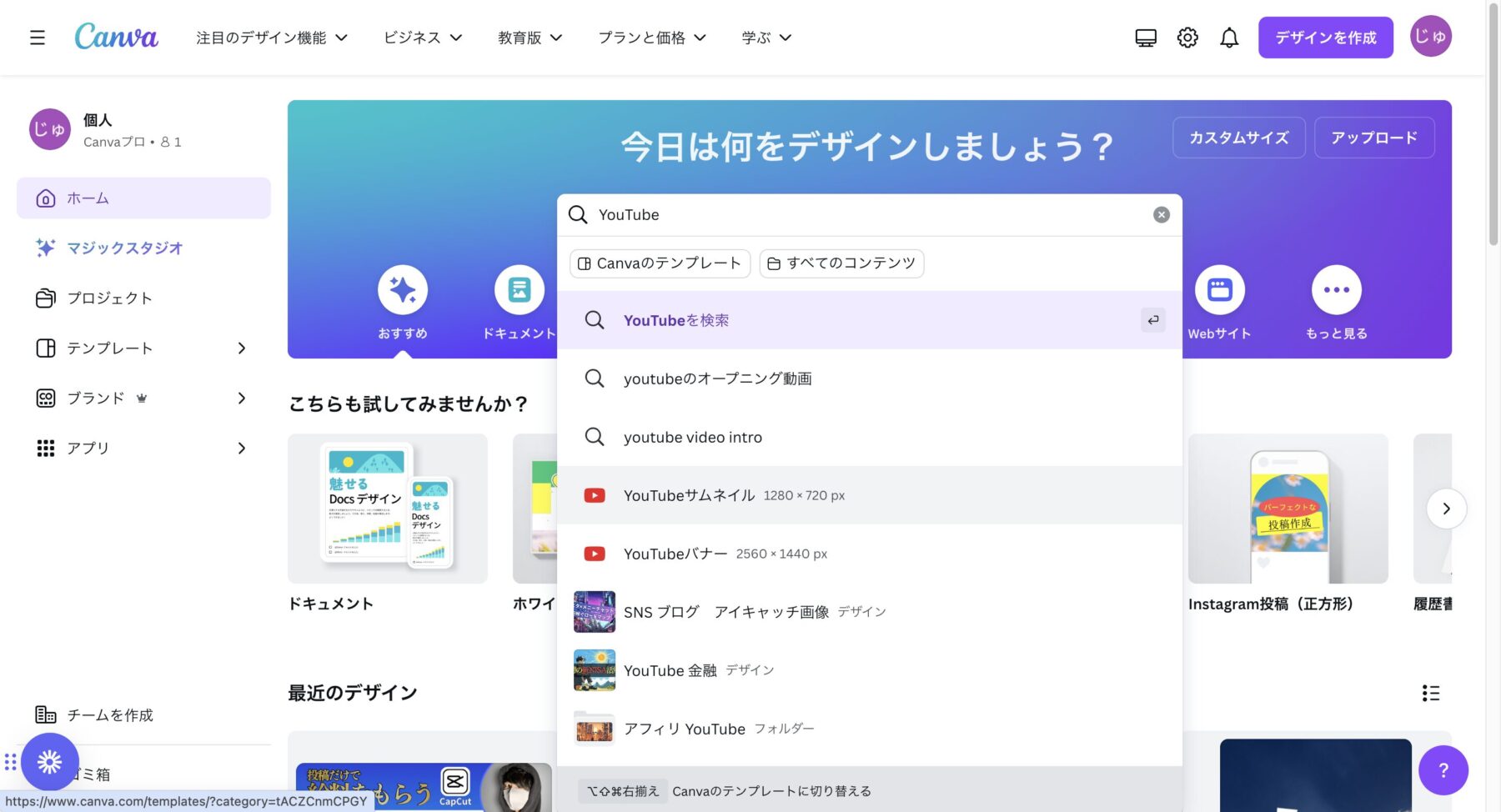
多くのテンプレートから選ぶことができますが、今回は「空のサムネイル作成」を選んで一から作成していきます。
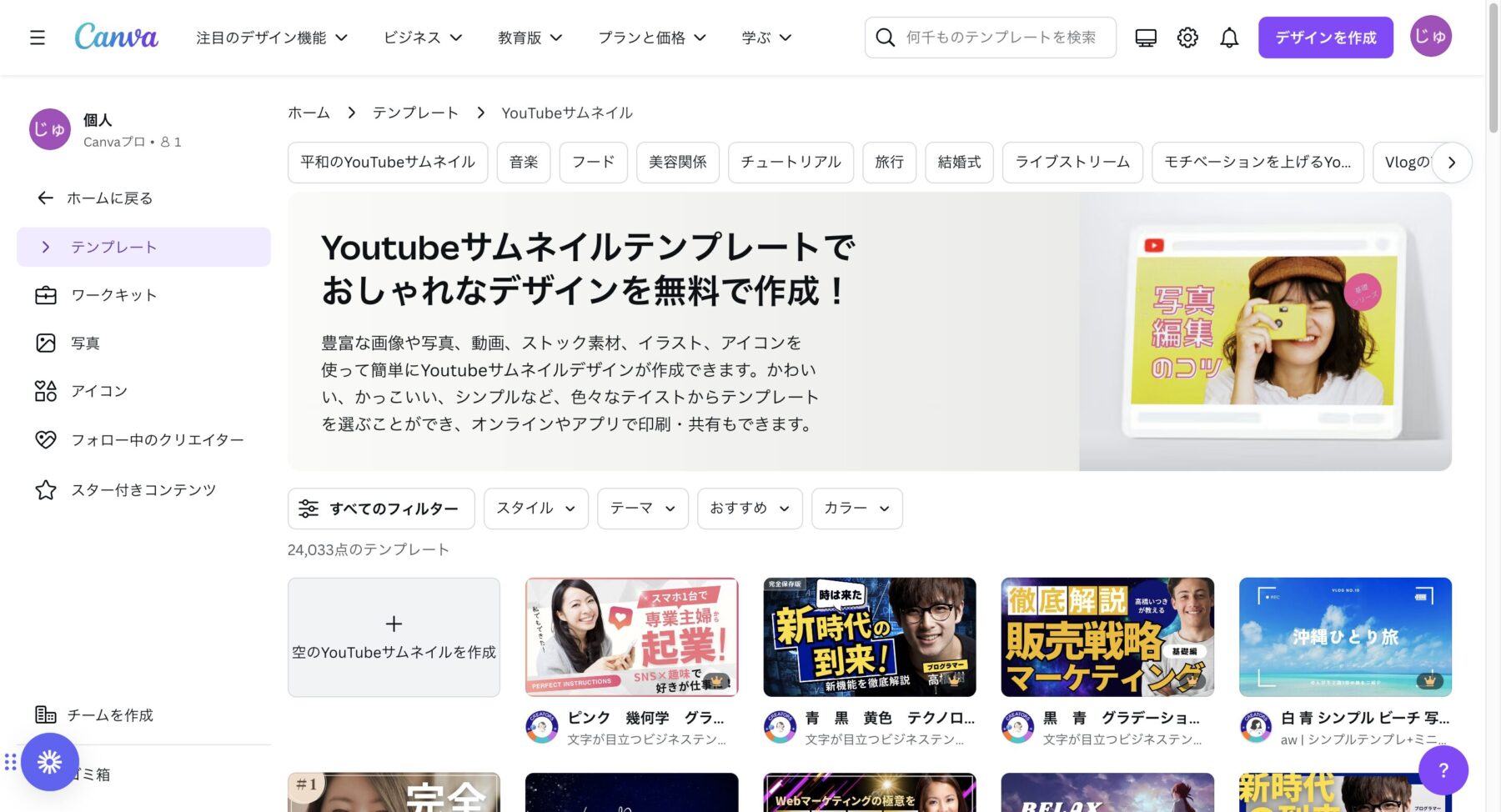
背景を切り抜く
まずは、素材から写真を選び、キャンバーのアップロードエリアにドラッグするとアップロードされます。
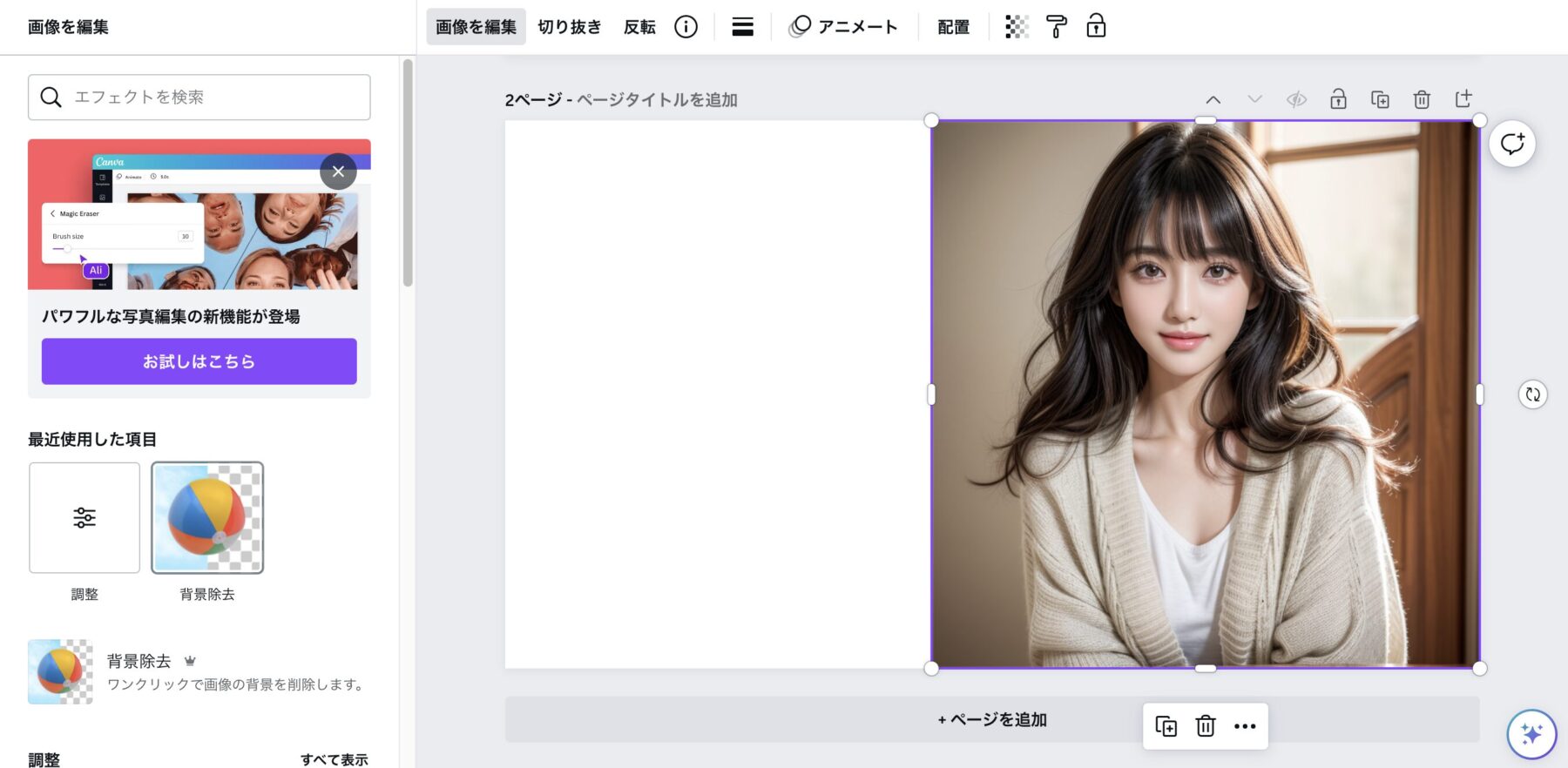
AI美女の背景を切り抜きます。
写真を編集>背景除去 を選択します。
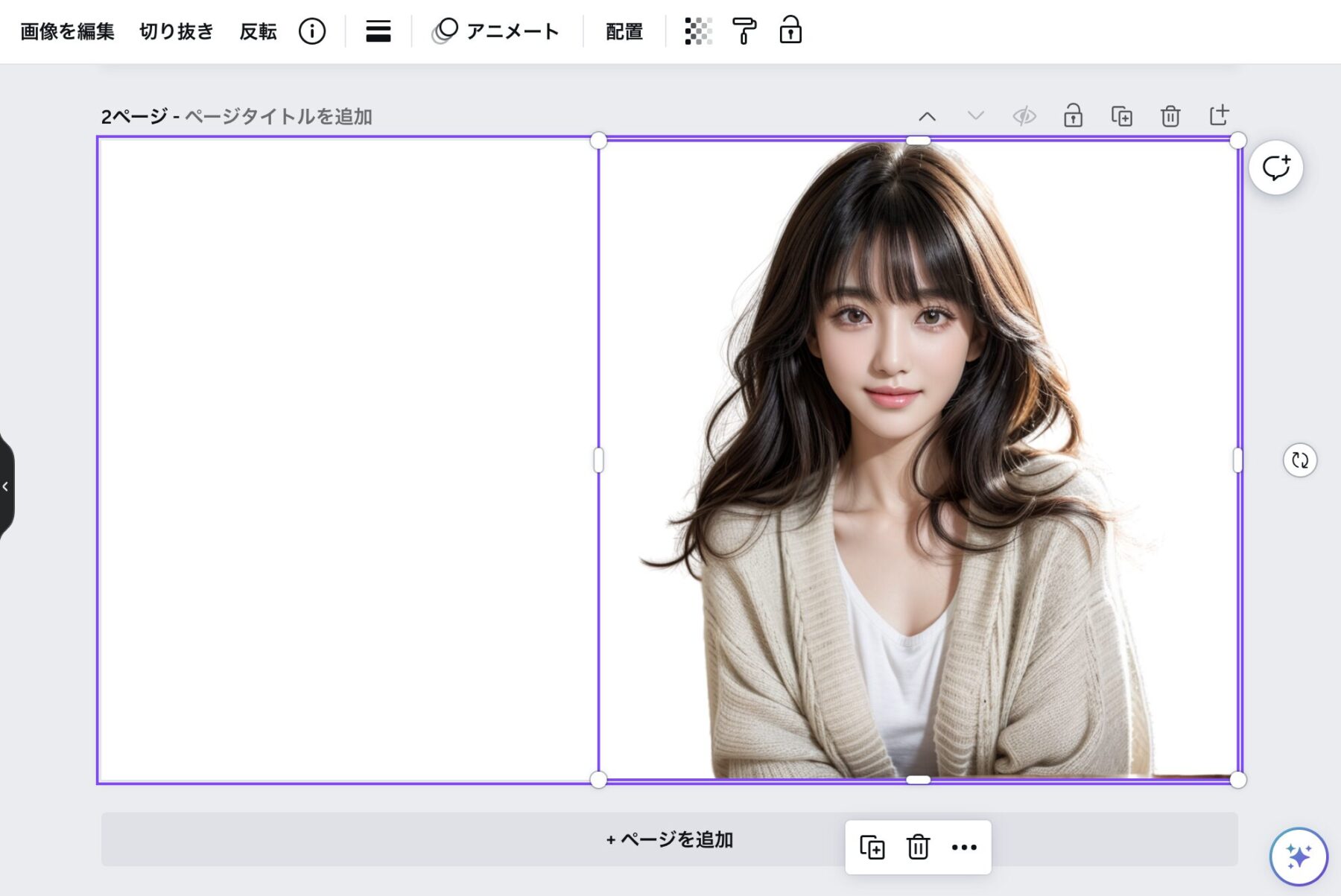
背景が消えて、AI美女だけの素材になりました!
画面左側に文字を入れたいので、配置を調整します。
画像を回転させたい場合は赤い四角の中の回転マークをドラッグしてください。
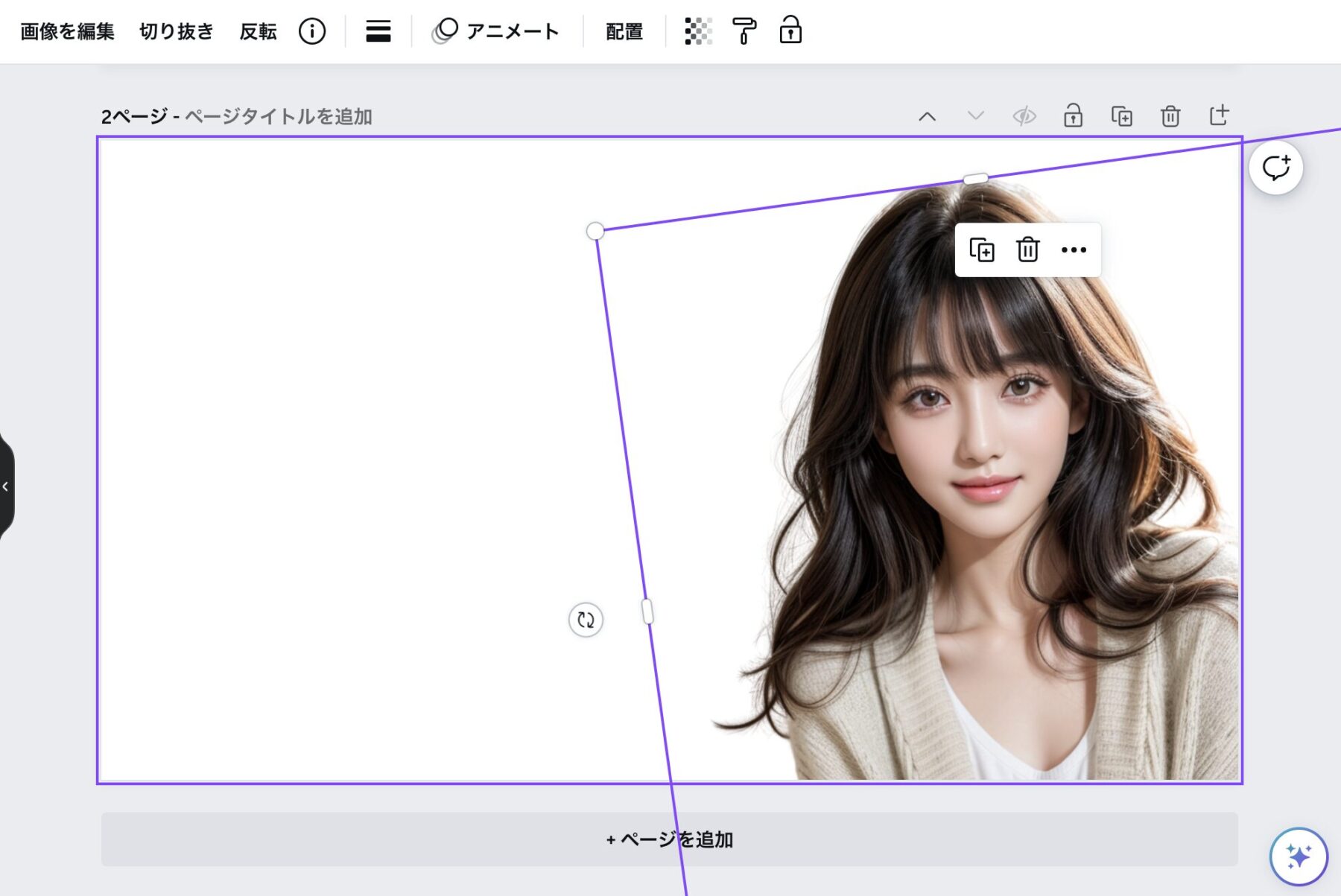
背景に画像を入れる
「AIツールで稼ぐ」という内容のサムネイルなので、近未来やAIっぽい背景にしようかと思います。
画面左側の素材タブで、検索窓に「AI」「デジタル」「サイバー」などの単語を入れていい感じの素材を探します。
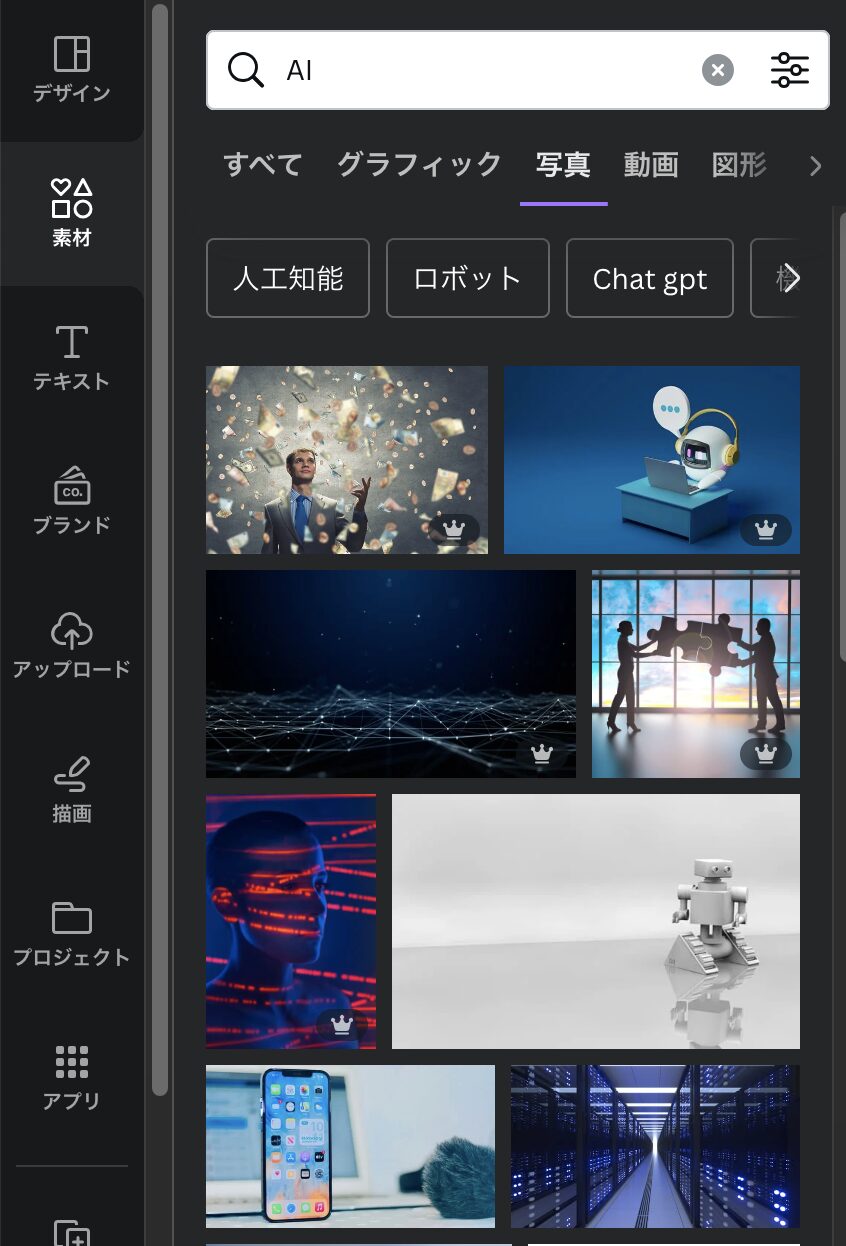
背景を入れると、サイバーな感じになりましたね。
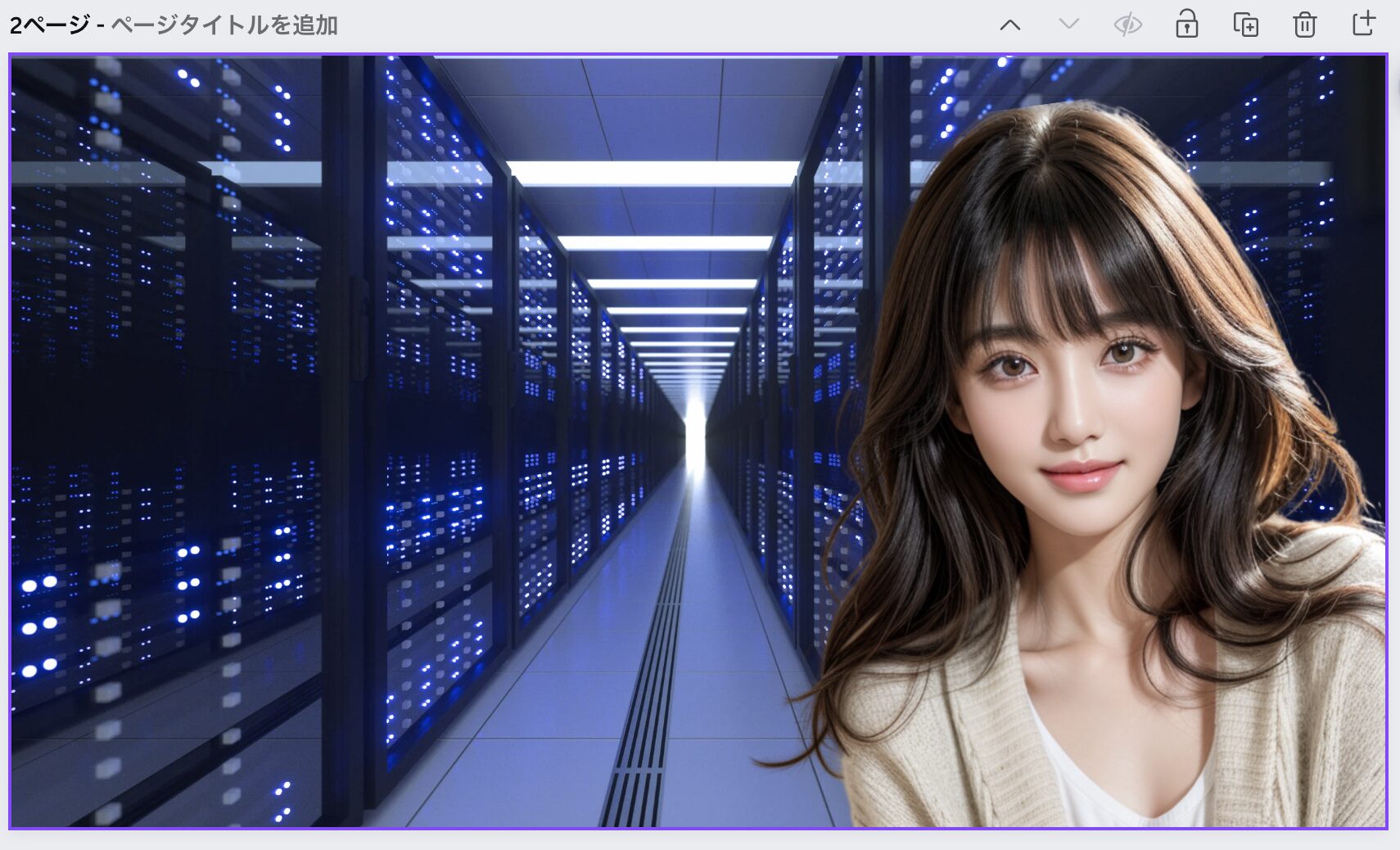
もう少し要素を足すために、画像の周りをフチ取りします。
素材タブから図形(四角)を選び、画面と同じサイズにしてから
塗り :なし
線 :青〜ピンクのグラデーション
線の太さ:15
に設定しました。

AI美女の上に背景画像が被ってしまう場合は、
素材の上で右クリックし「レイヤー」を選択します。
レイヤーは画面の中にある重ね順を変更する機能です。
手前にきて欲しいものは「前面」に、
奥に行って欲しいものは「背面」に移動させます。
この場合はAI美女が一番手前にきてほしいので、「最前面へ移動」を選択します。
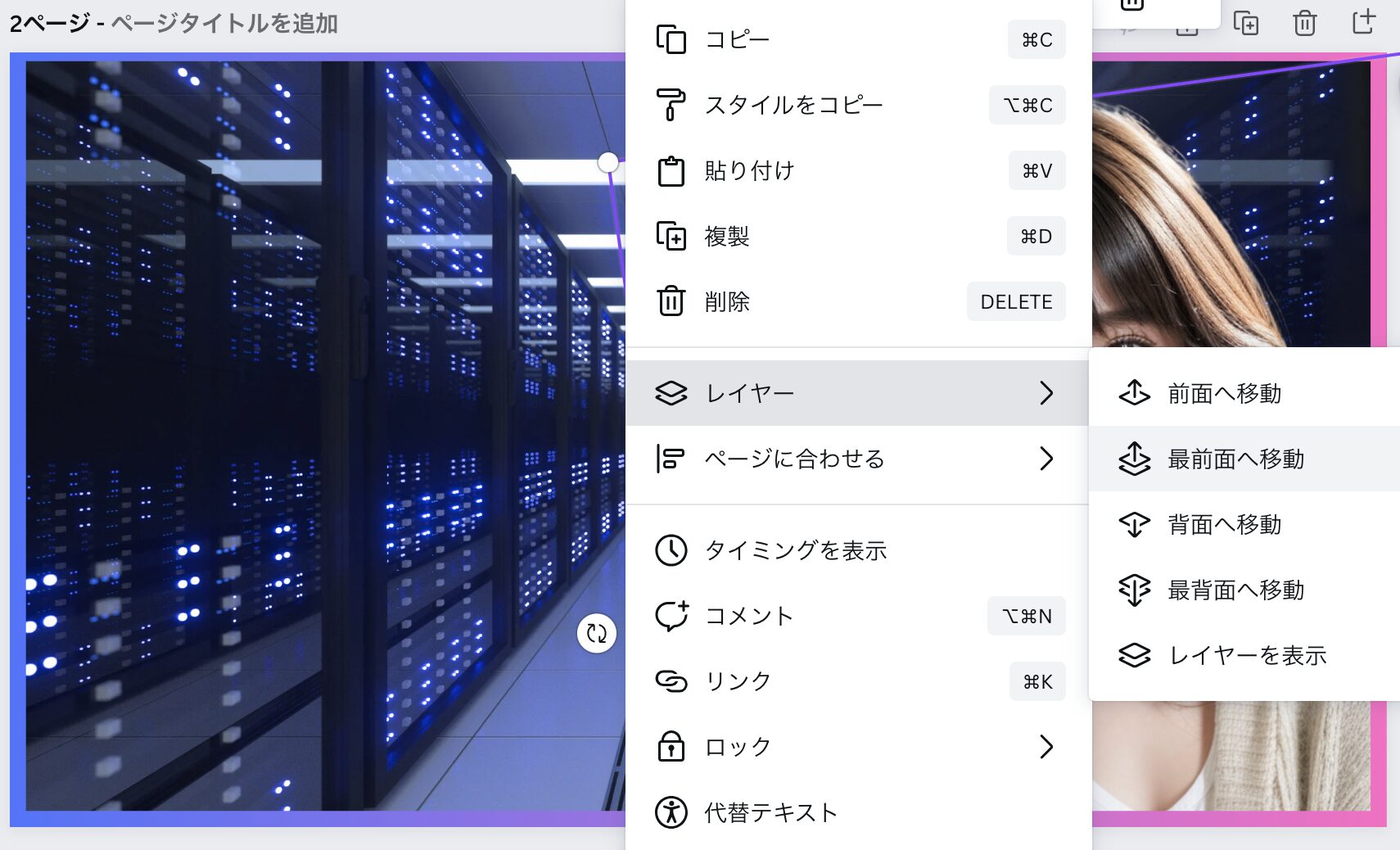
文字を入れる
左側のテキストタブから、「テキストボックスを追加」を選びます。
これで画面内に文字を入れることができるようになりました。
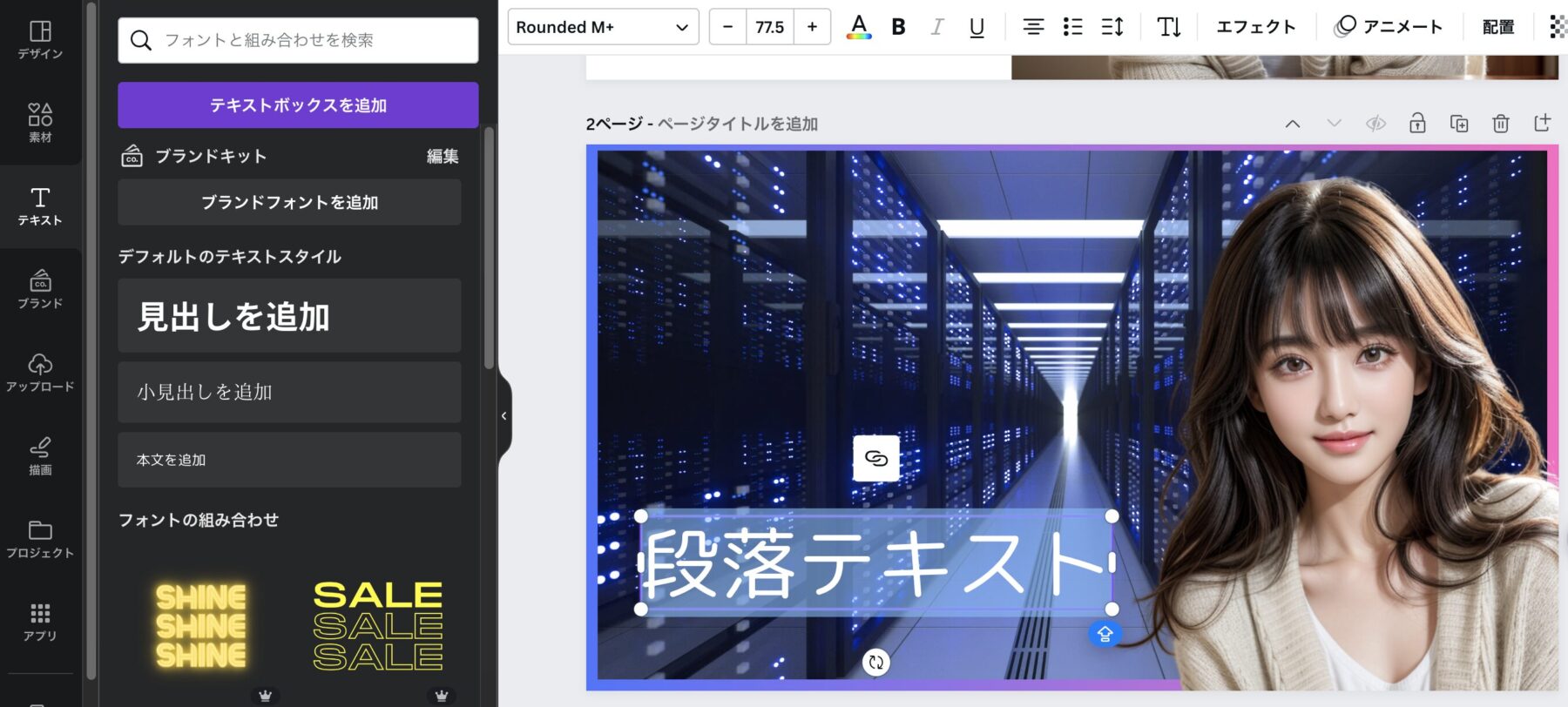
画面上のプルダウンタブで、フォント(文字の種類)が選べます。
その他にも文字を大きく・小さくしたり、色を変えることもできます。
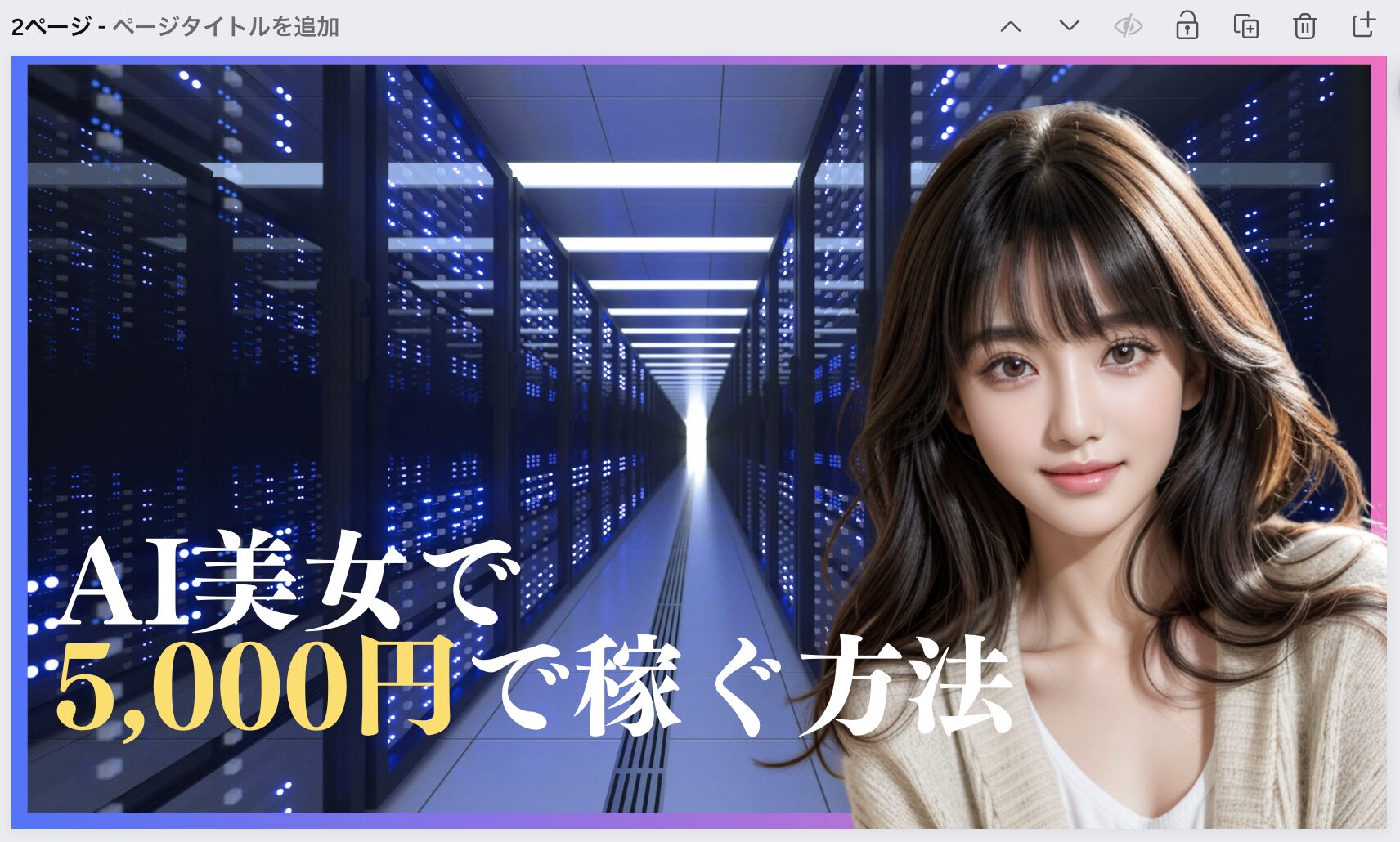
文字を入れたけど背景がチカチカして見づらい場合は、
文字の下に長方形を置いてあげると読みやすくなります。

少し薄い黒の長方形を置きました。
文字が読みやすくなったのがわかりますか?
素材をちょっと透明にしたい場合は、右上の「透明度」から調整します。
こんなふうに文字と図形を色々と組み合わせて・・・
完成です!!!
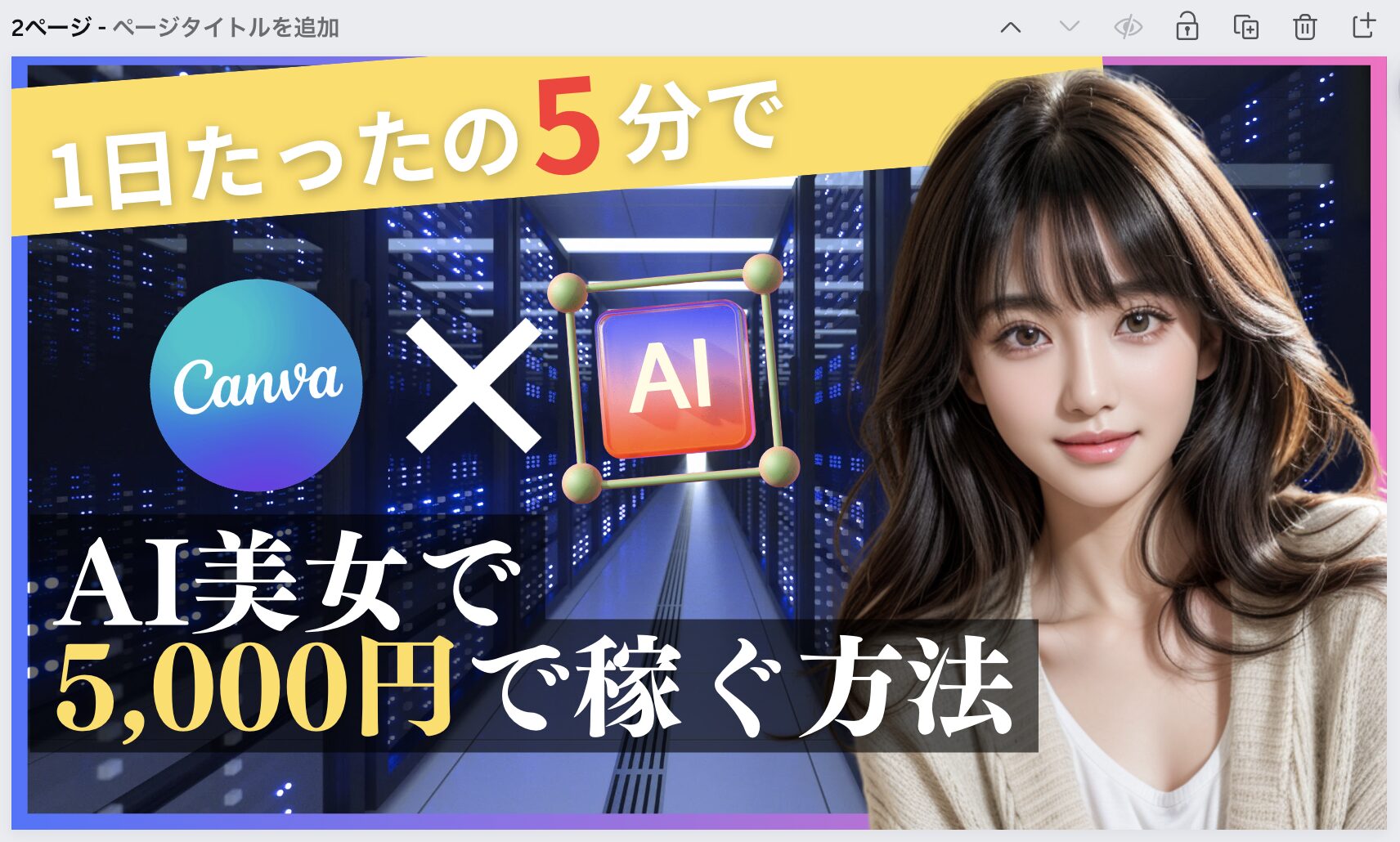
ダウンロード
最後に、サムネイルが完成したら「ダウンロード」ボタンを押して保存します。
プロっぽくなるサムネ作成のコツ
視覚的に魅力的な要素を追加する
バズるYouTubeサムネイルは、視覚的に魅力的な要素を持つことが重要です。
例えば、明るい色彩や鮮やかなイラスト、驚きや興味を引く写真などを使用することで、視聴者の目を引くことができます。
タイトルとサムネイルの一致を図る
サムネイルと動画のタイトルが一致していることも重要です。
視聴者は、サムネイルとタイトルが一致している動画に興味を持ち、クリックしやすくなります。
タイトルとサムネイルの一致を図ることで、視聴者の期待に応えることができます。
テキストやアイコンを活用する
バズるYouTubeサムネイルには、テキストやアイコンを活用することも有効です。
テキストを追加することで、視聴者に動画の内容や魅力を伝えることができます。
また、アイコンを使用することで、視覚的な印象を与えることができます。
サムネイルのサイズを最適化する
YouTubeのサムネイルは、特定のサイズに最適化されているため、
サムネイルを作成する際には、そのサイズに合わせて作成する必要があります。
適切なサイズで作成することで、サムネイルがクリアに表示され、視聴者が見逃すことなく内容を理解できるようになります。
グラデーション文字を入れる
サムネの文字にグラデーション文字を使うだけで、
サムネに高級感が出てみてもらい安くなります!


これは分かりづらいですが、『投稿だけで給料をもらう』の文字をグラデーションにした方が高級感が出たりします!
なのでここからは、グラデーション文字の作り方を紹介します。
日本語文字をグラデーションにする手順①(有料プラン)
まずはCanva公式で紹介されている方法を解説します。
①:背景にグラデーション素材を入れる
素材から写真を選び、キャンバーのアップロードエリアにドラッグするとアップロードされます。
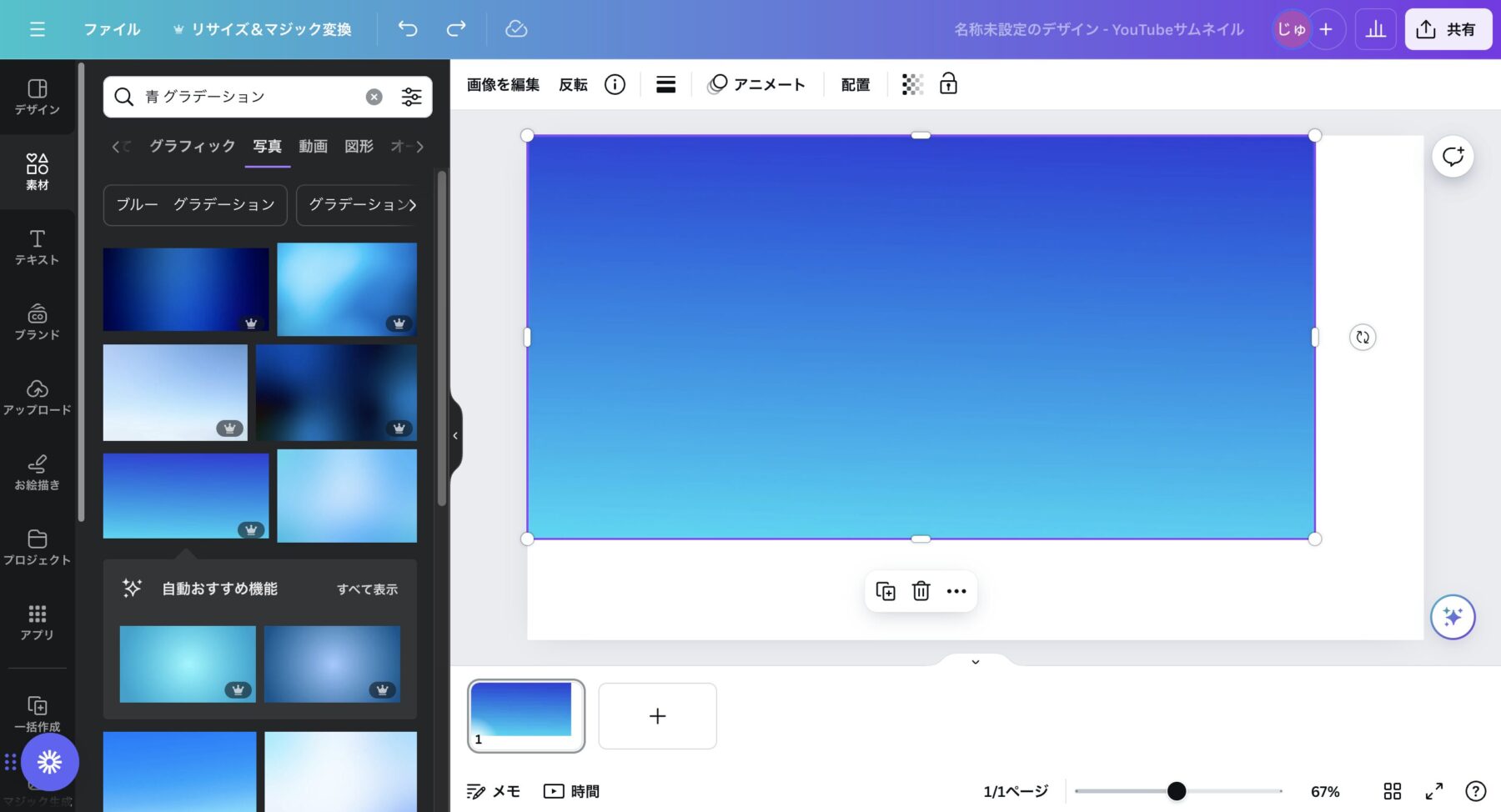
・アップロードされた写真のサイズを大きくし、キャンバスに配置します。
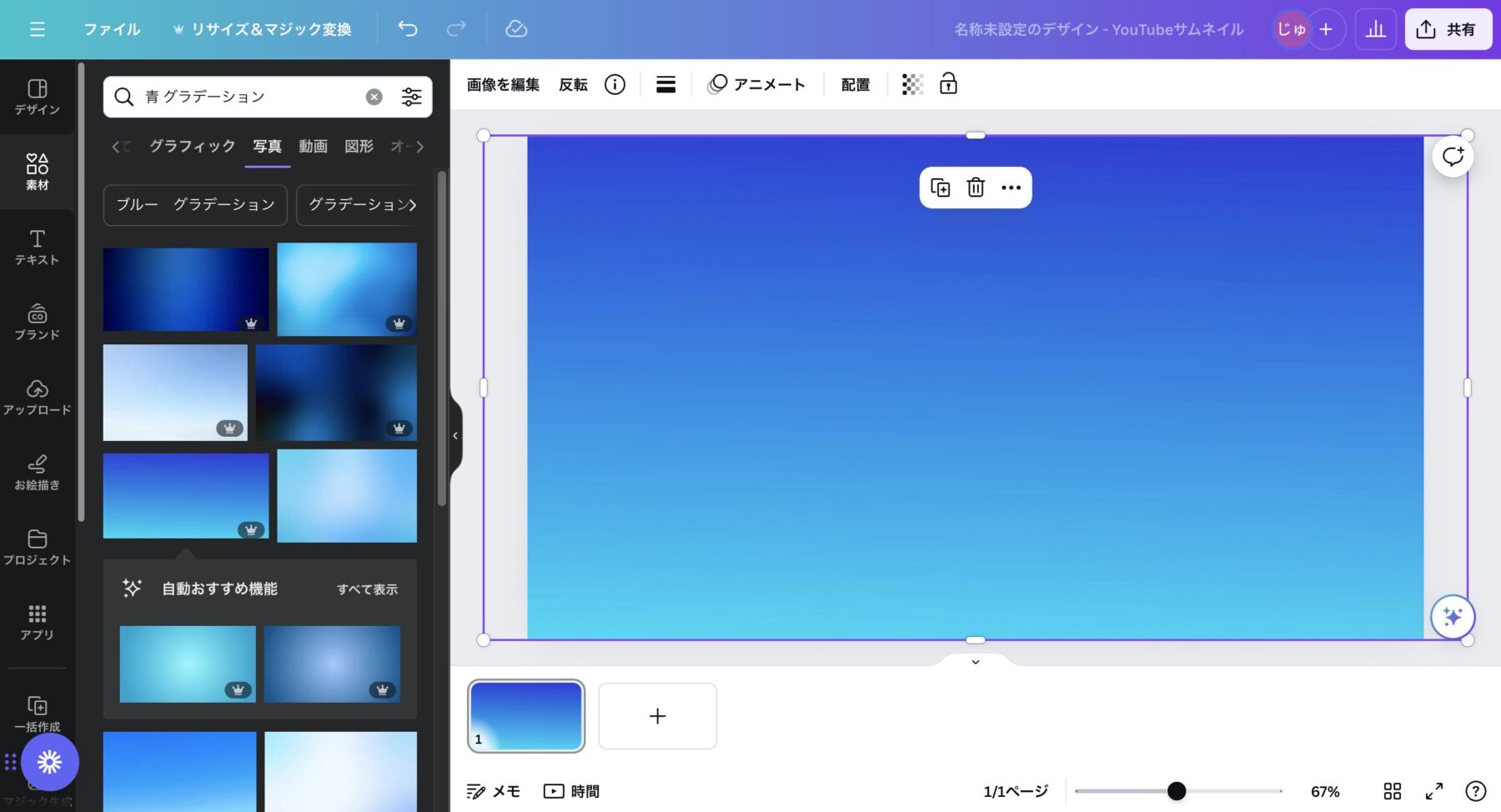
②:テキストに「中抜き」のエフェクトをつける
テキストを追加し、エフェクトの『中抜き』を選択します。
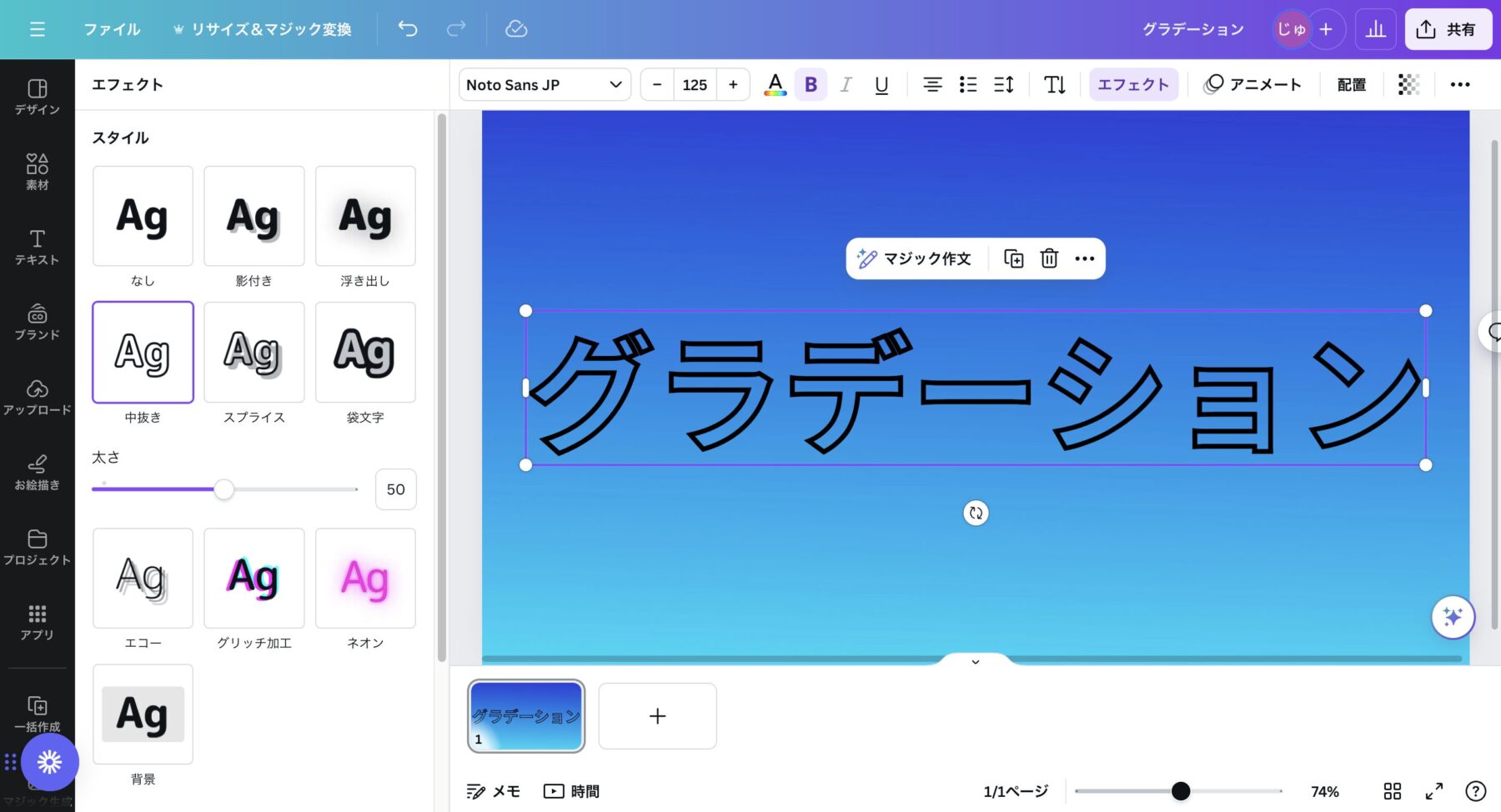
中抜きのふちが細いと、背景透過を復元するのにかなり手間がかかるので注意してください。
③:デザインを画像として保存する
デザインをPNGファイル形式で画像として保存します。
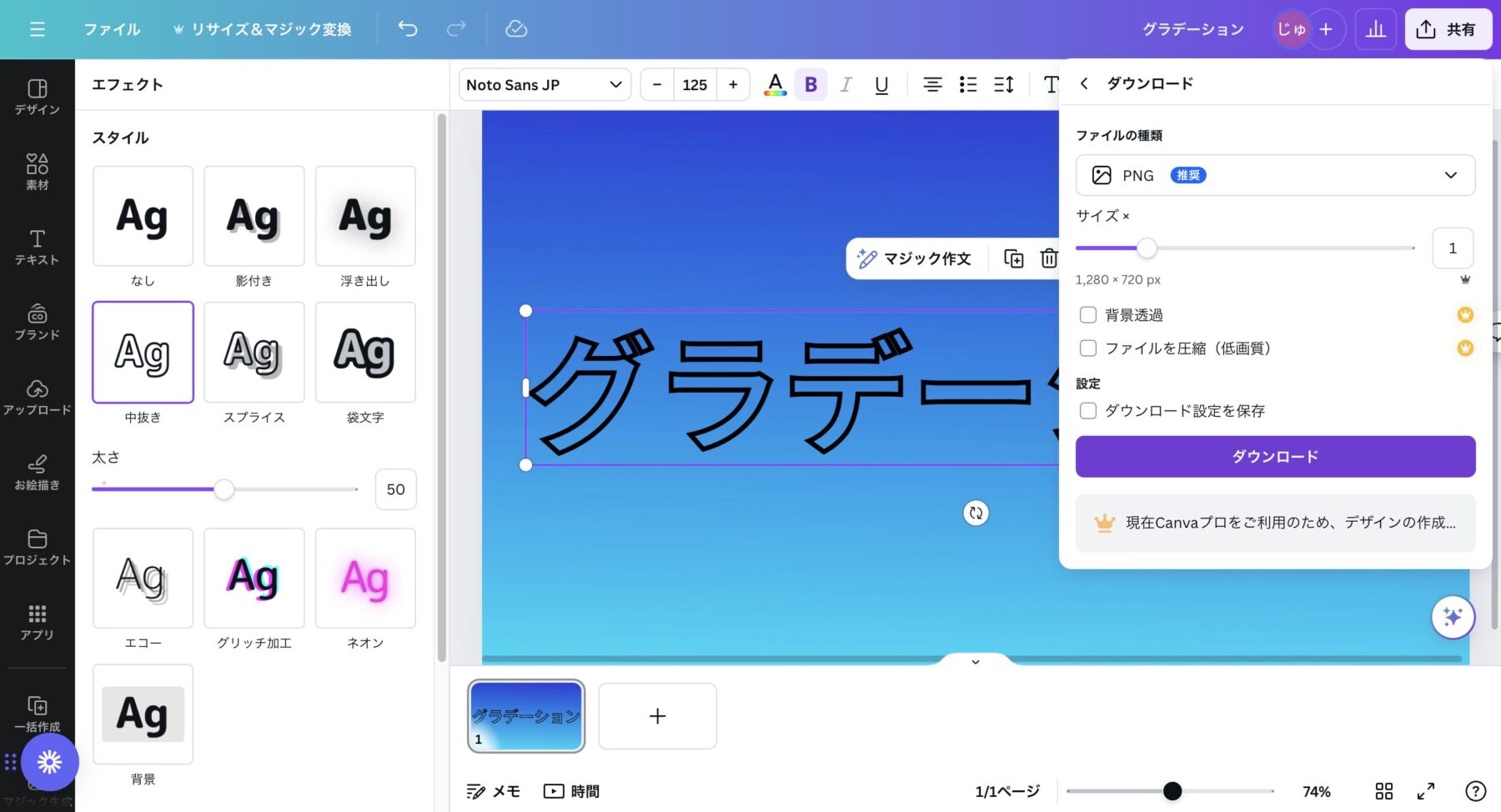
スクショでもOKです!
④:「背景透過→復元」でテキストに色を入れる
『アップロード』から保存したファイルをアップロードします。
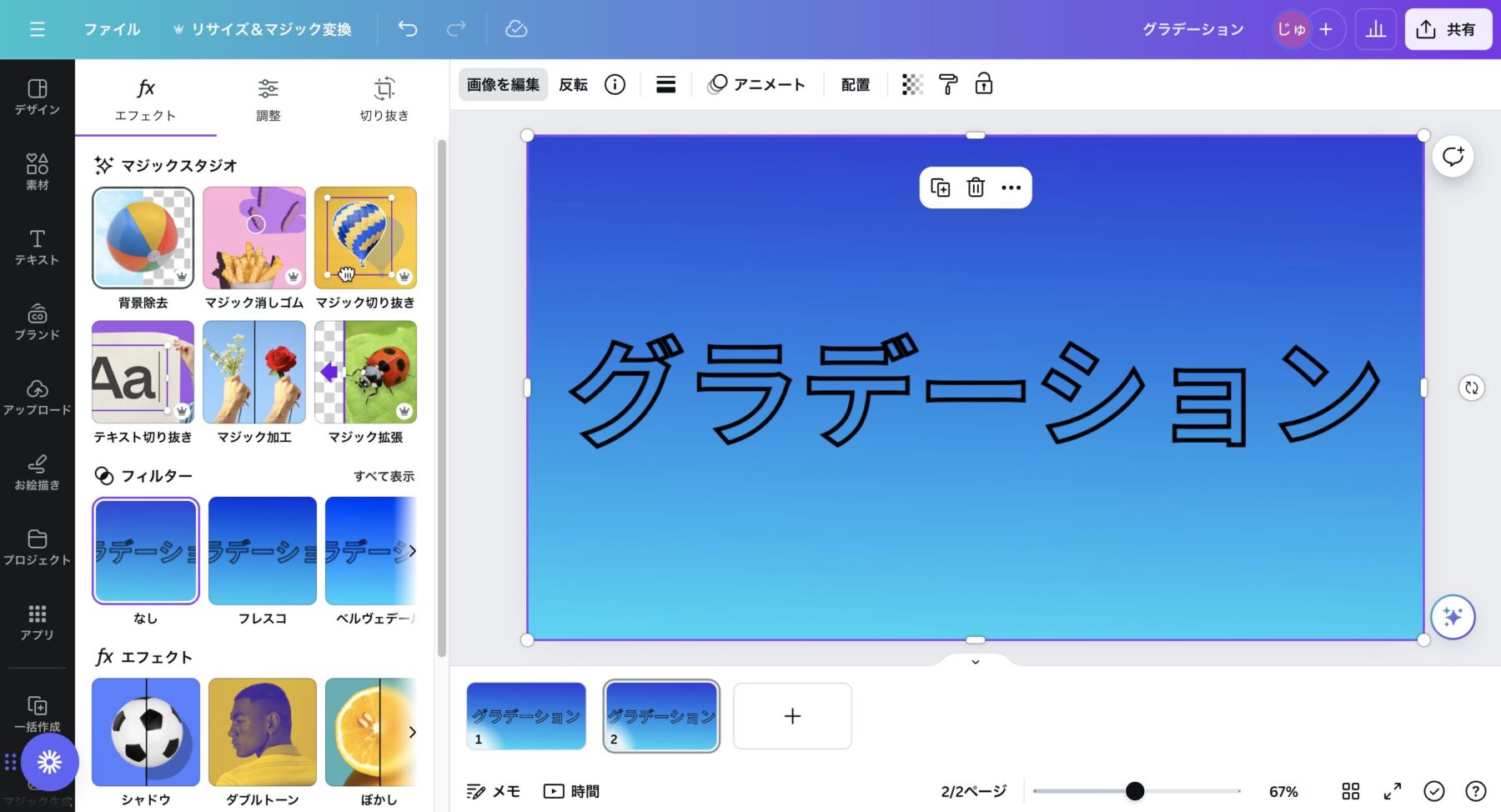
『写真を編集』→『背景リムーバ』を選択すると以下の表示になります。
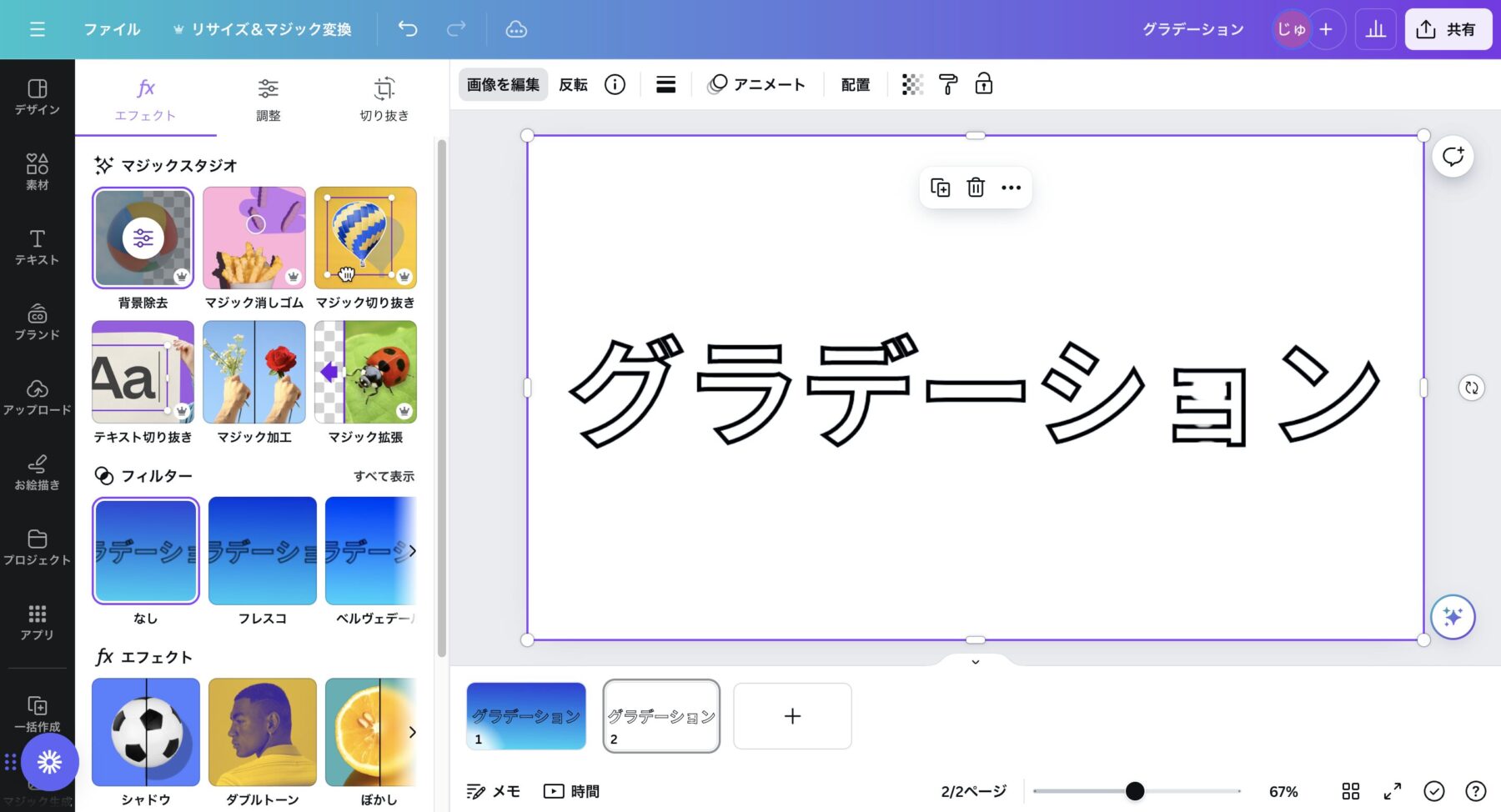
再度『背景リムーバ』をクリックし、『復元する』からブラシサイズを調節し、
テキストのふちの内側をなぞってグラデーションを復元しましょう。
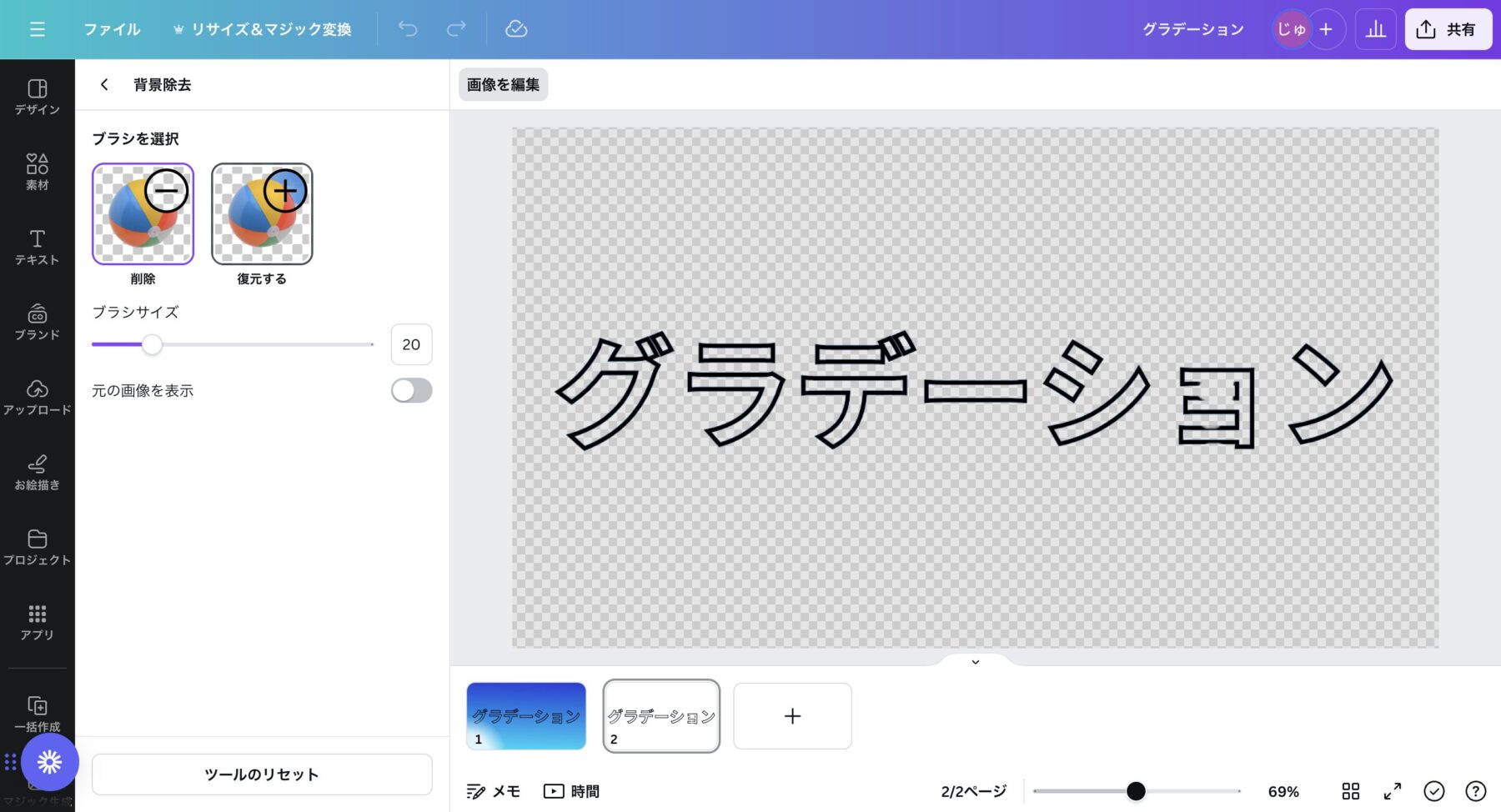
地道にはみ出ないように塗っていきます!
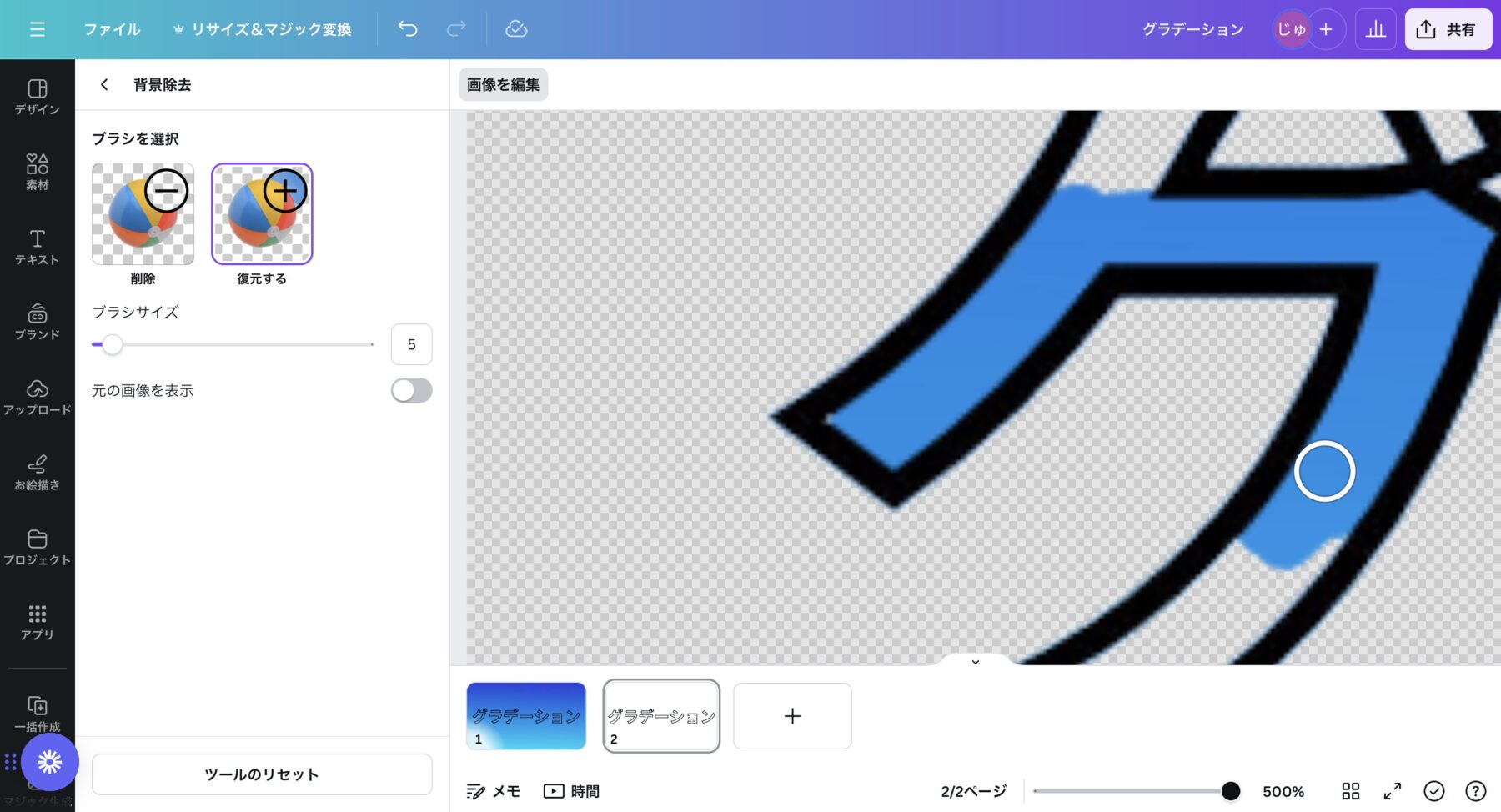
完成です!
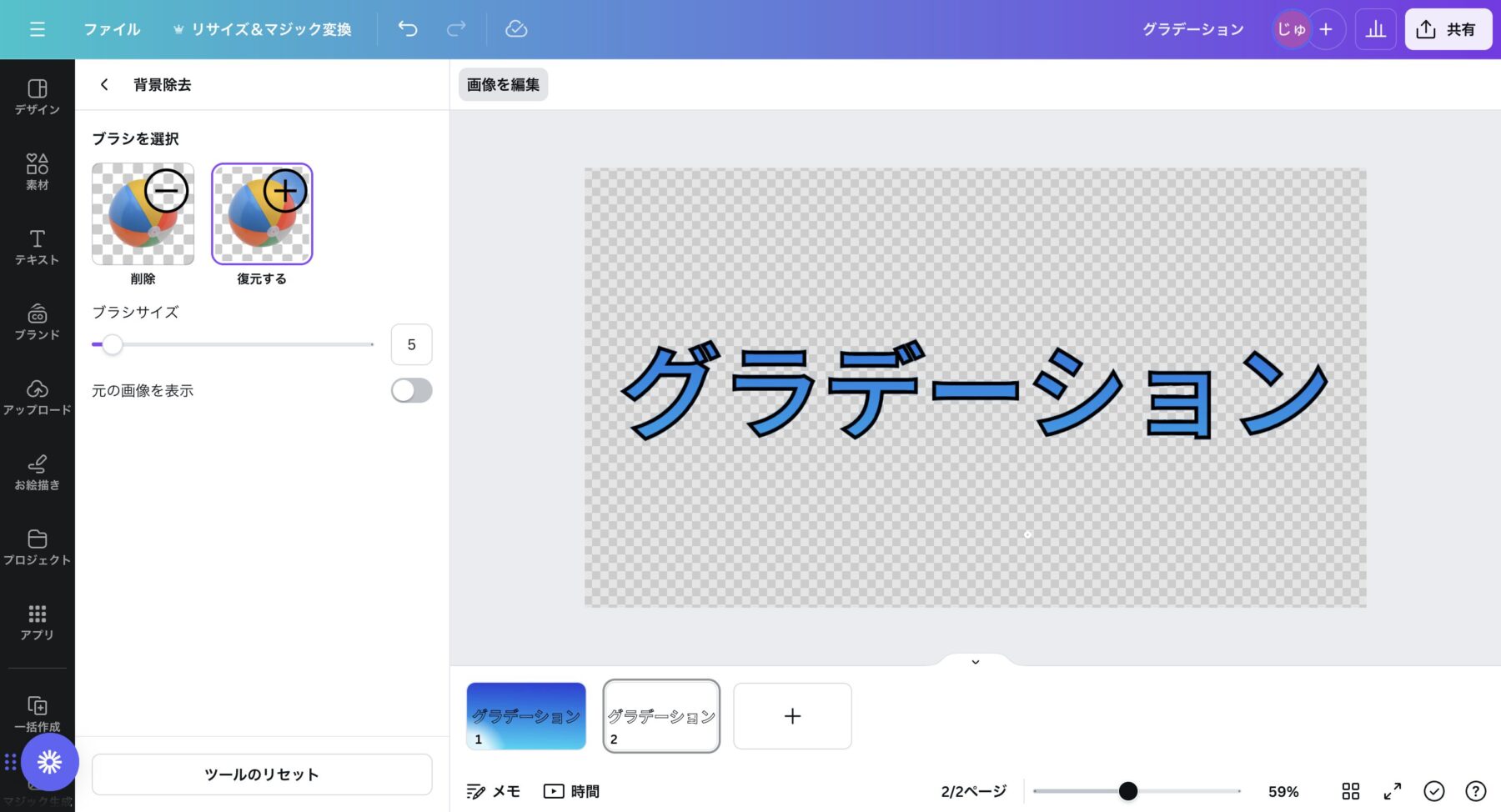
元の背景のグラデーションが少なくて、意外と分かりづらかった😂
Canva公式で紹介されている方法は以上です。
この方法だと『有料プランのみ』『テキストに枠線が残る』という2つのデメリットがありますが、
次に紹介する方法ですと無料プランでも可能で、テキストに枠線も残りません!
日本語文字をグラデーションにする手順②(無料版)
次に無料でできる日本語文字をグラデーションにする方法を解説します。
①:背景にグラデーション素材を入れる
先ほど同様、背景にお好みのグラデーション素材を追加します。
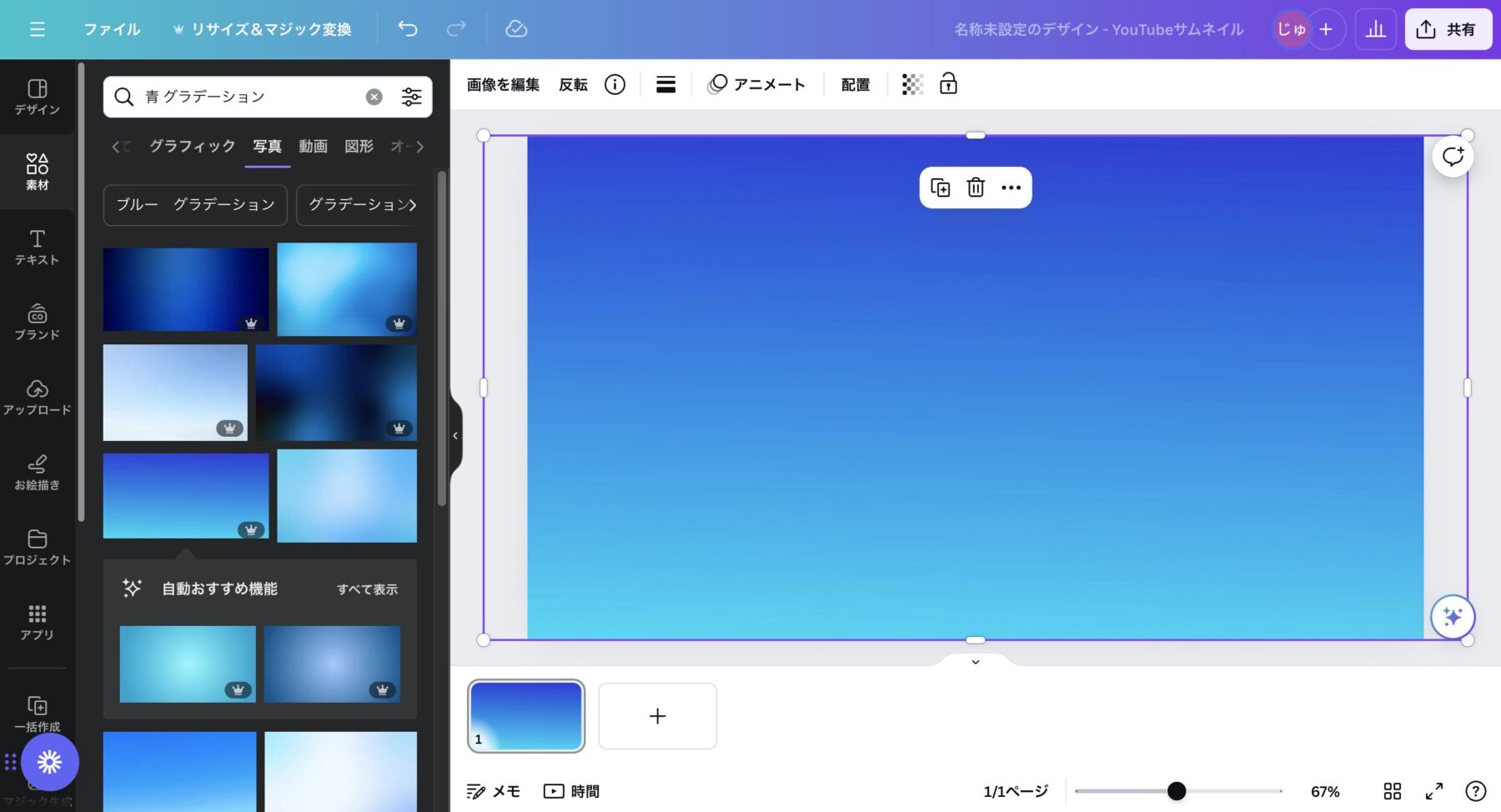
②:テキストの透明度を「10」にする
白色のテキストを追加し、透明度を「10」に設定します。
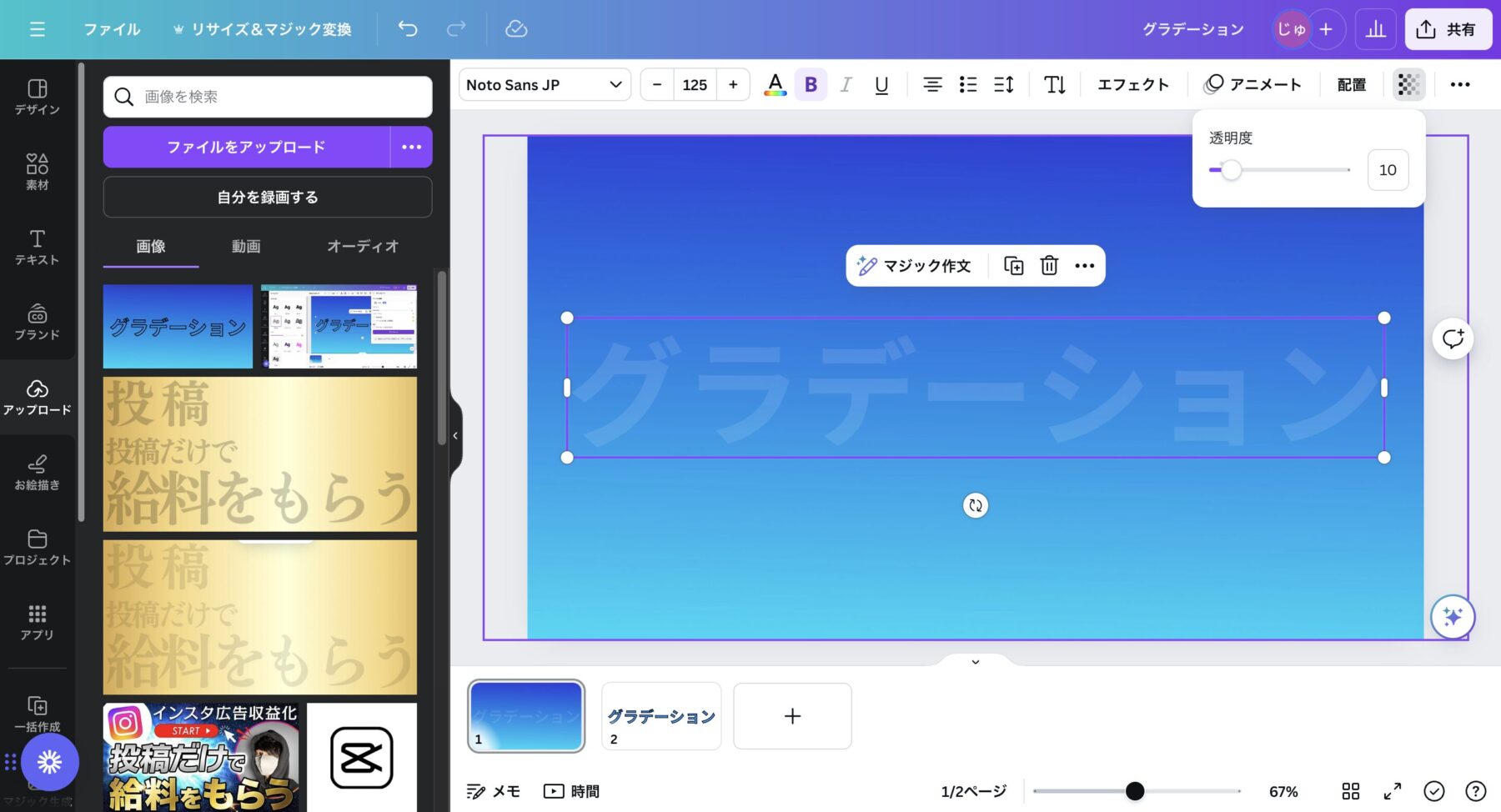
うまく背景透過できない場合は、透明度を調整してください。
③:画像として保存・アップロード
デザインをPNG形式のファイルで保存、もしくはスクショして再びCanvaにアップロードします。
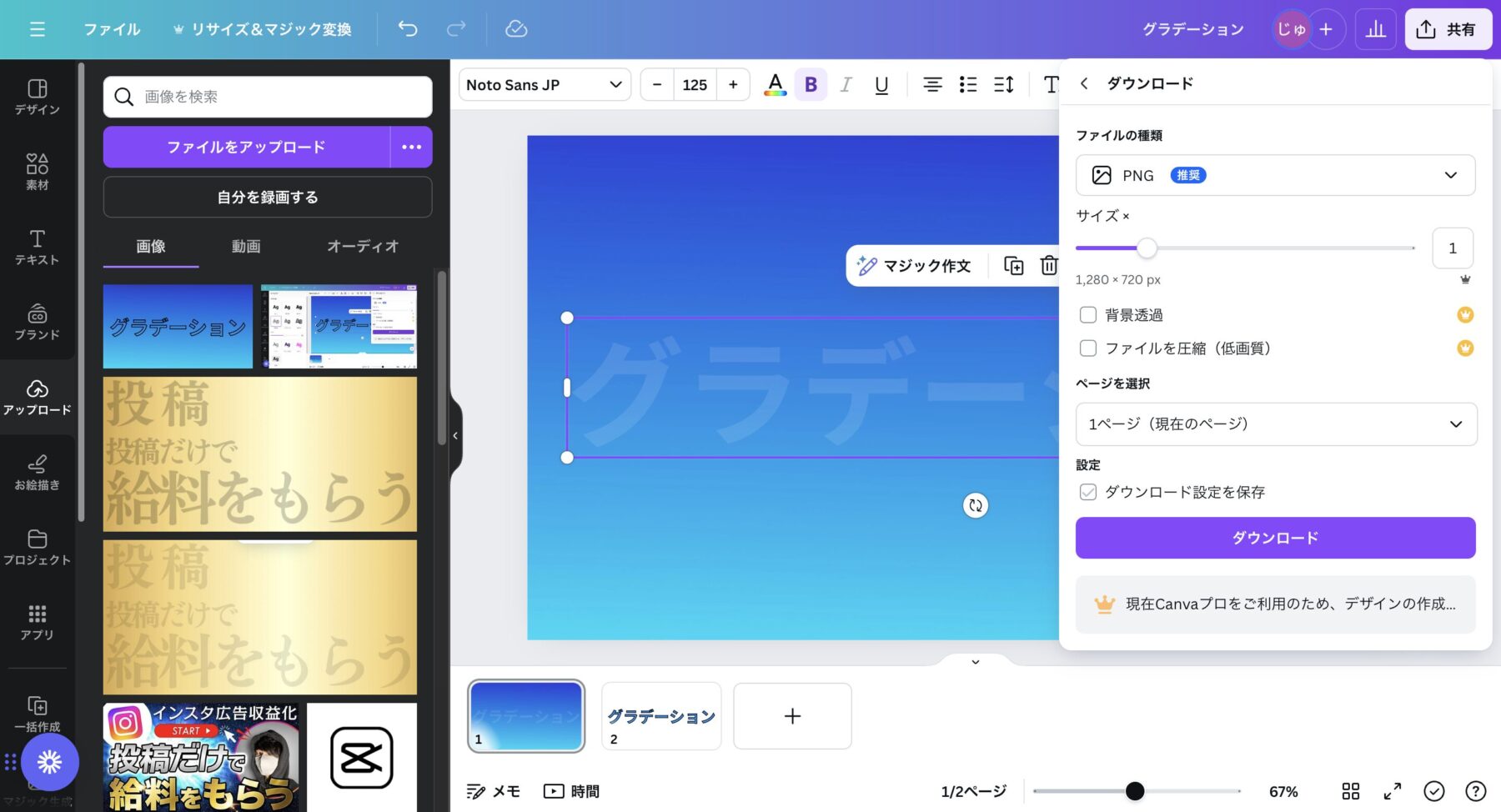
④:「背景リムーバ」で背景透過
最後に「背景リムーバ」をクリックして完了です。(有料プラン)
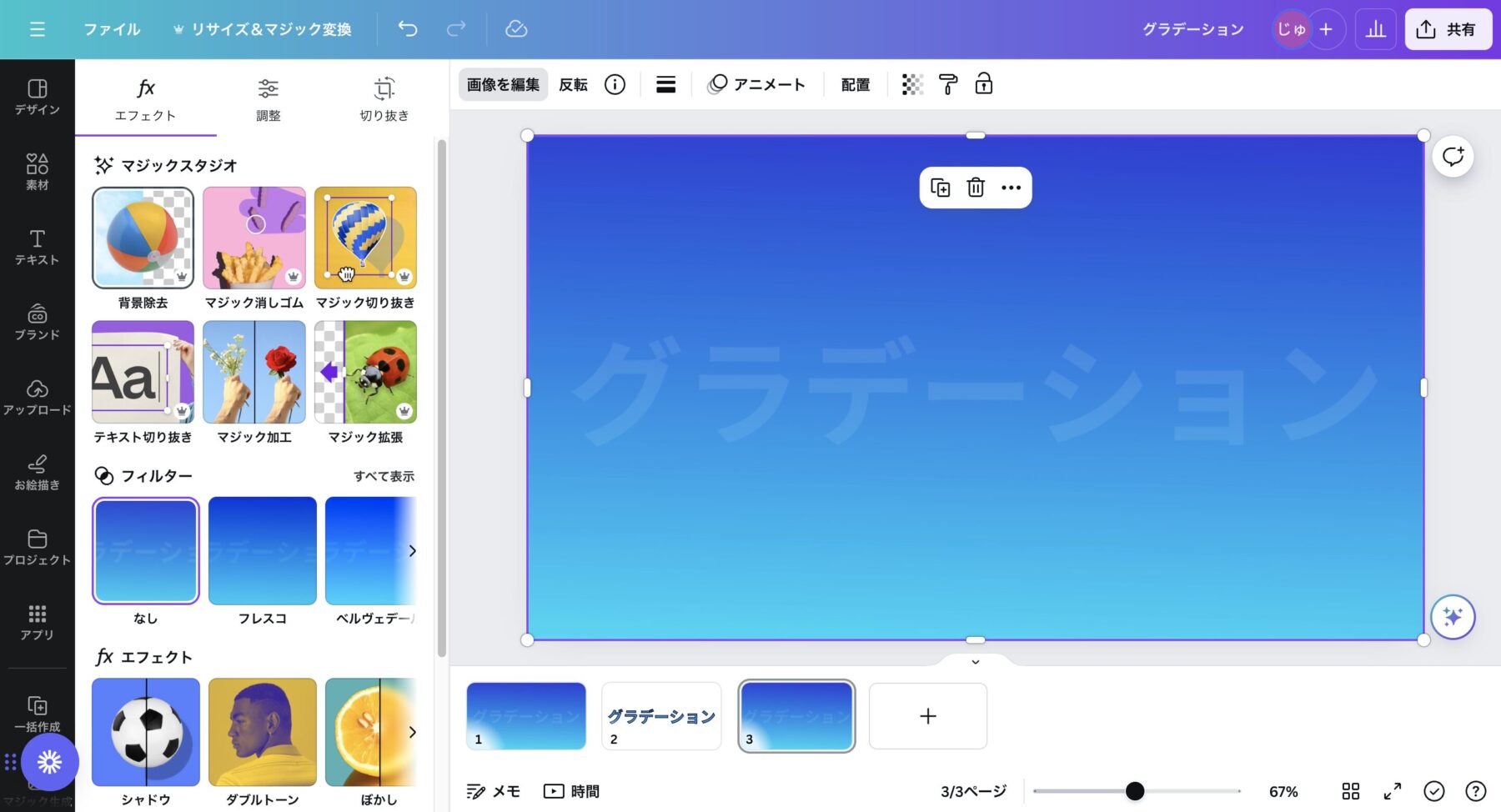
背景透過の微調整が必要なときは再び背景リムーバをクリックし、『削除』から消したい部分をドラッグして消去すればOK。
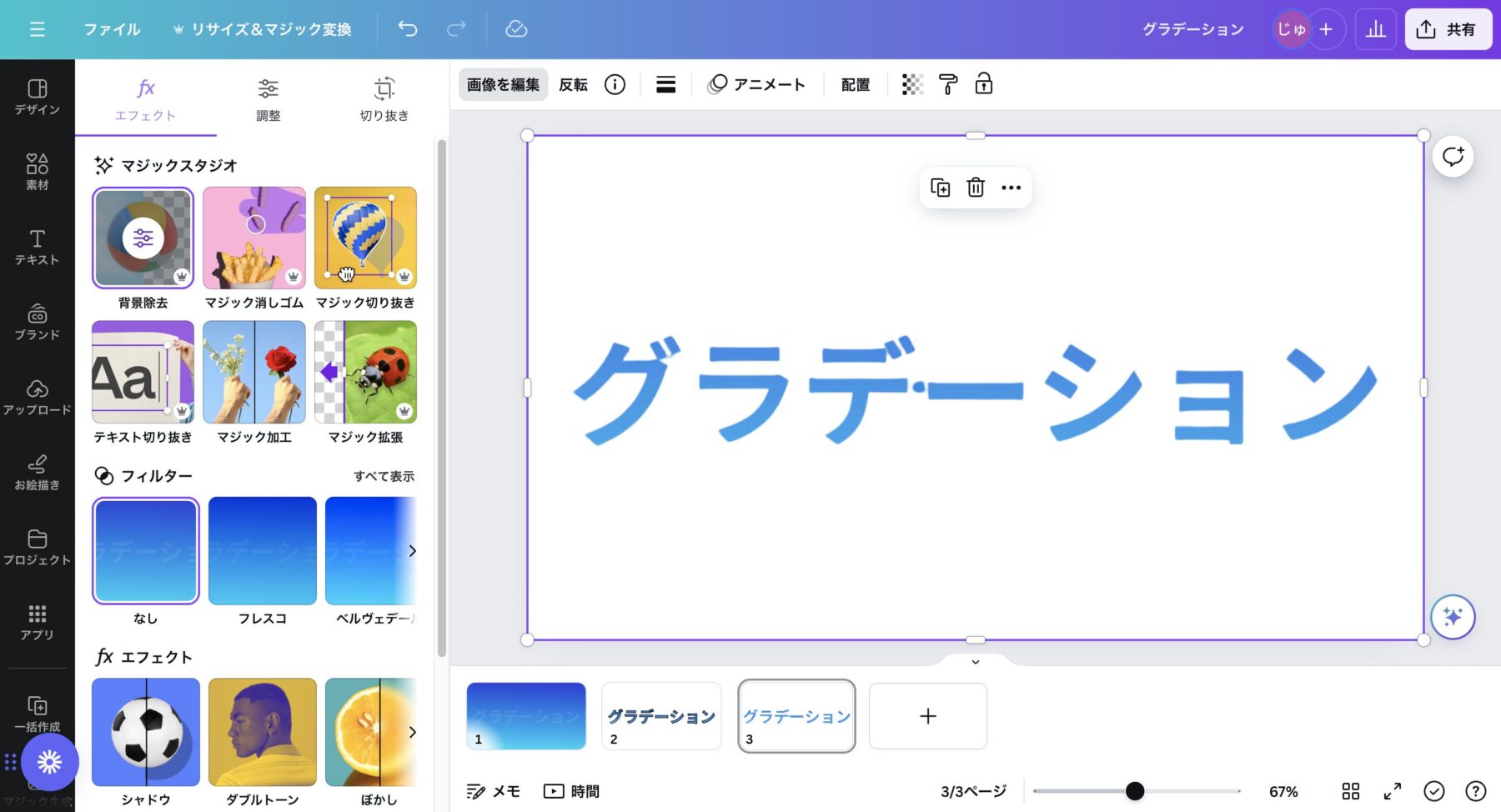
無料プランの場合は、無料の背景透過ツールやサイトで編集しましょう。
ちなみに僕はCanvaでうまく背景透過できない時は、Remove.bgってやつを使ったりしてるよ!
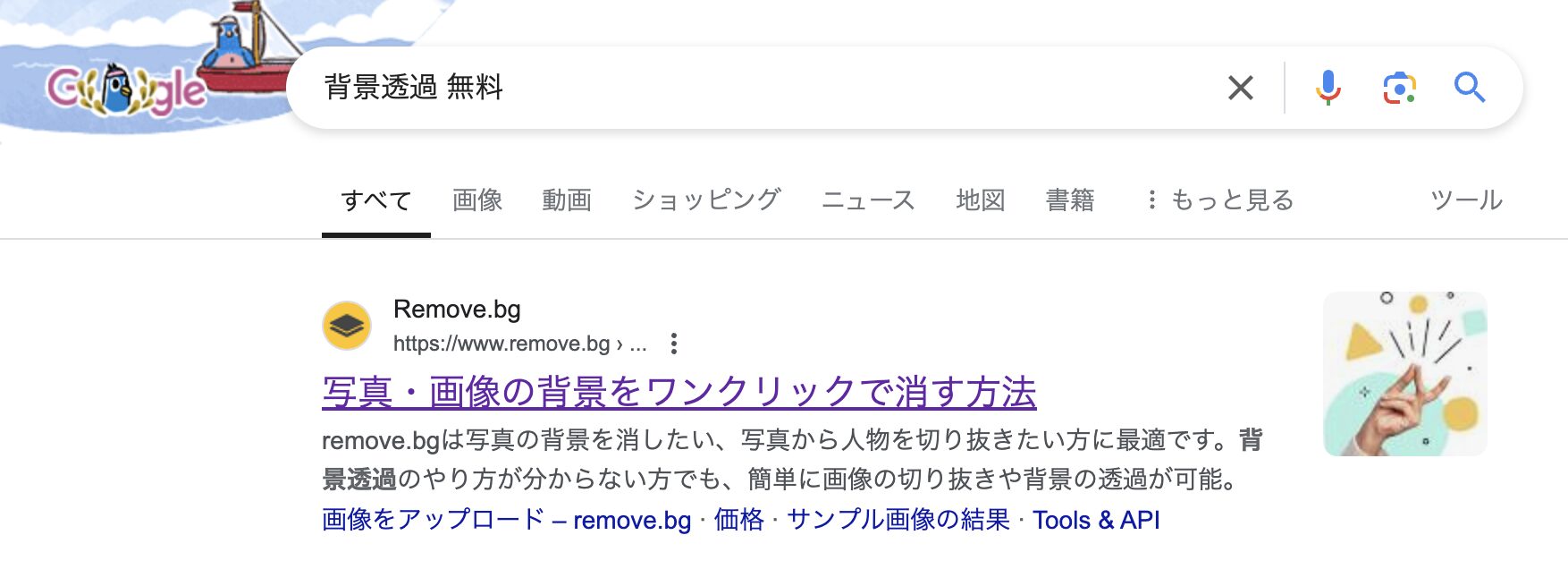
会員登録不要ですぐに使えるので、便利です!
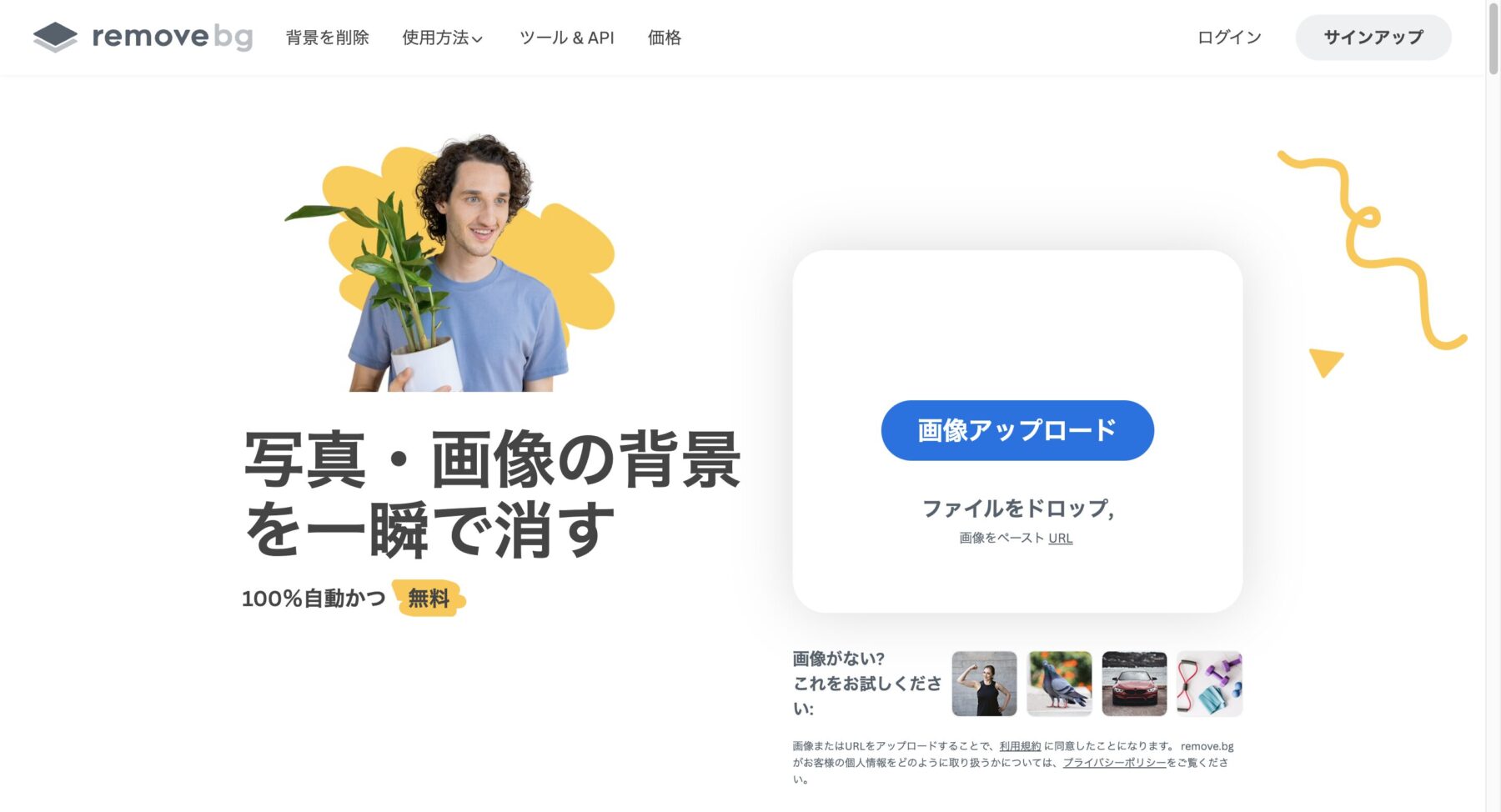
Canva以外のツールでもきれいに背景透過できるので安心ですよ。
まとめ
YouTubeサムネイルは、視聴者の興味を引きつけるための重要な要素です。
バズるYouTubeサムネイルを作成するためには、視覚的に魅力的な要素を追加し、
タイトルとの一致を図り、テキストやアイコンを活用し、サムネイルのサイズを最適化することが大切です。
これらのコツを実践して、あなたのYouTubeチャンネルの成長をサポートしましょう。
今回のようなサムネを作れるようになると、クライアントワークでも案件を取ることができようになります!
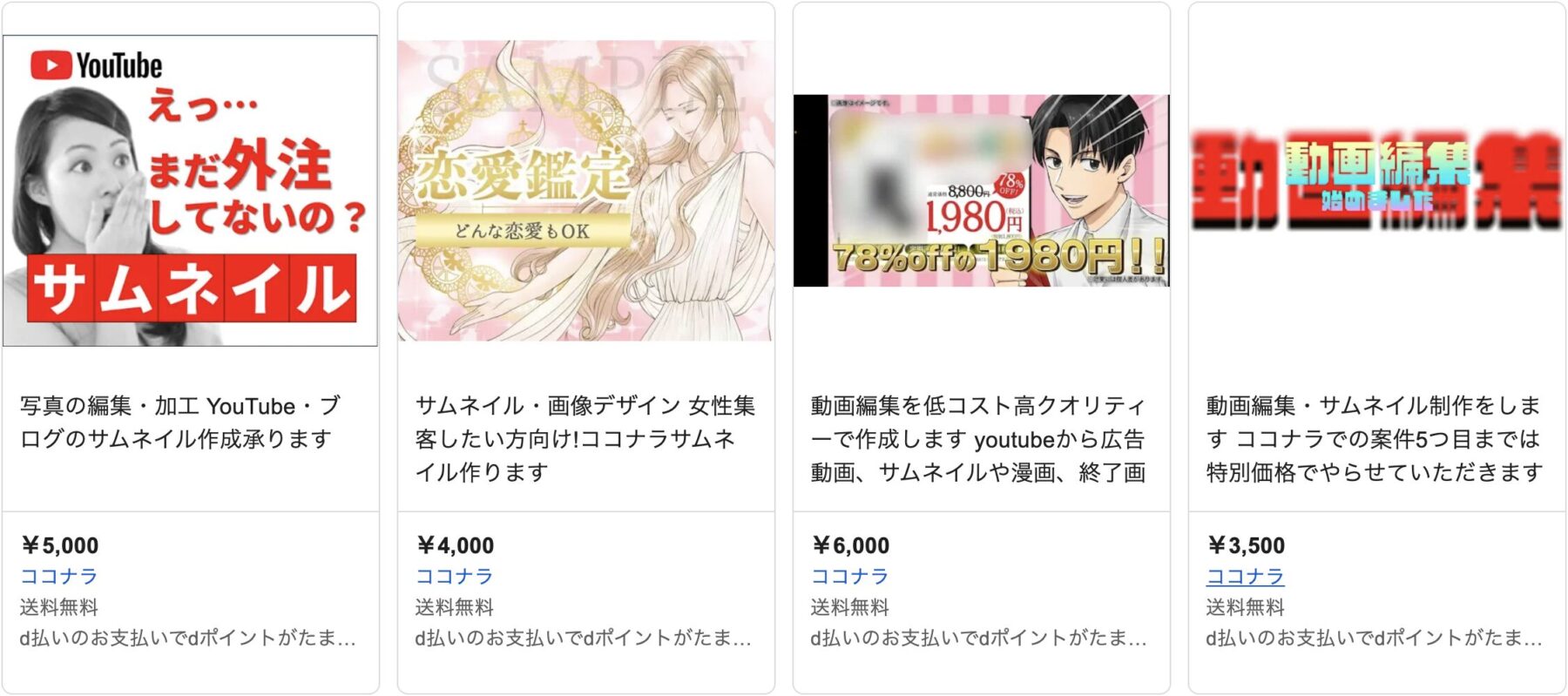
僕もYouTubeのサムネイルは
1枚5,000円ほどでプロに依頼しています!
ココナラとかクラウドワークスだと
僕みたいにサムネイルを作ってほしい人はめちゃくちゃいます!
ココナラは招待コードを入れるとお得に始められるから、
とりあえず登録して見てみてください!
この招待コードを入れると1000ポイントもらえるので、お得に始められます
>このほかにも、AIを活用して自身でマネタイズを目指す方法もあるので気になる方はこちらもご覧ください👇
